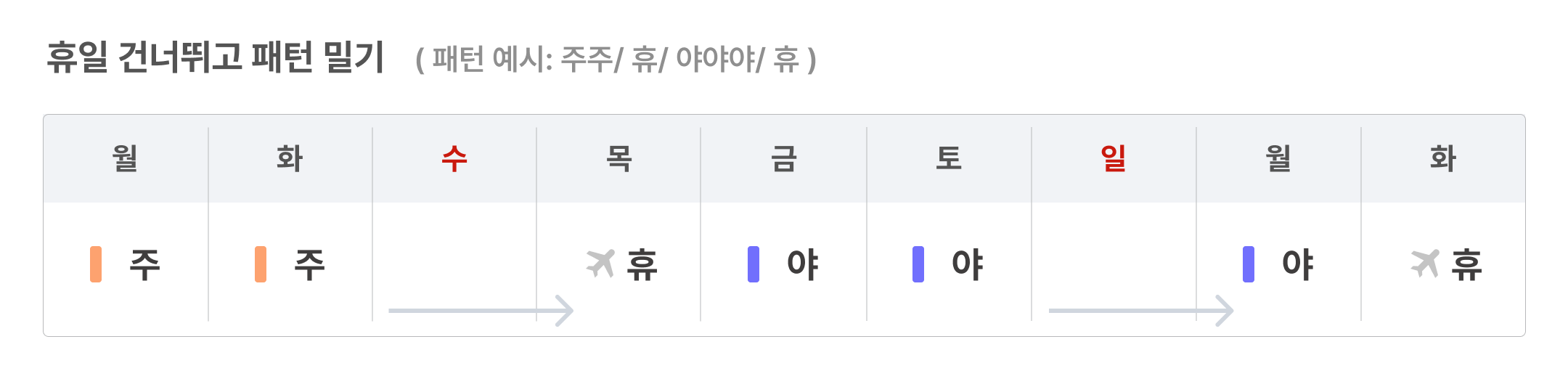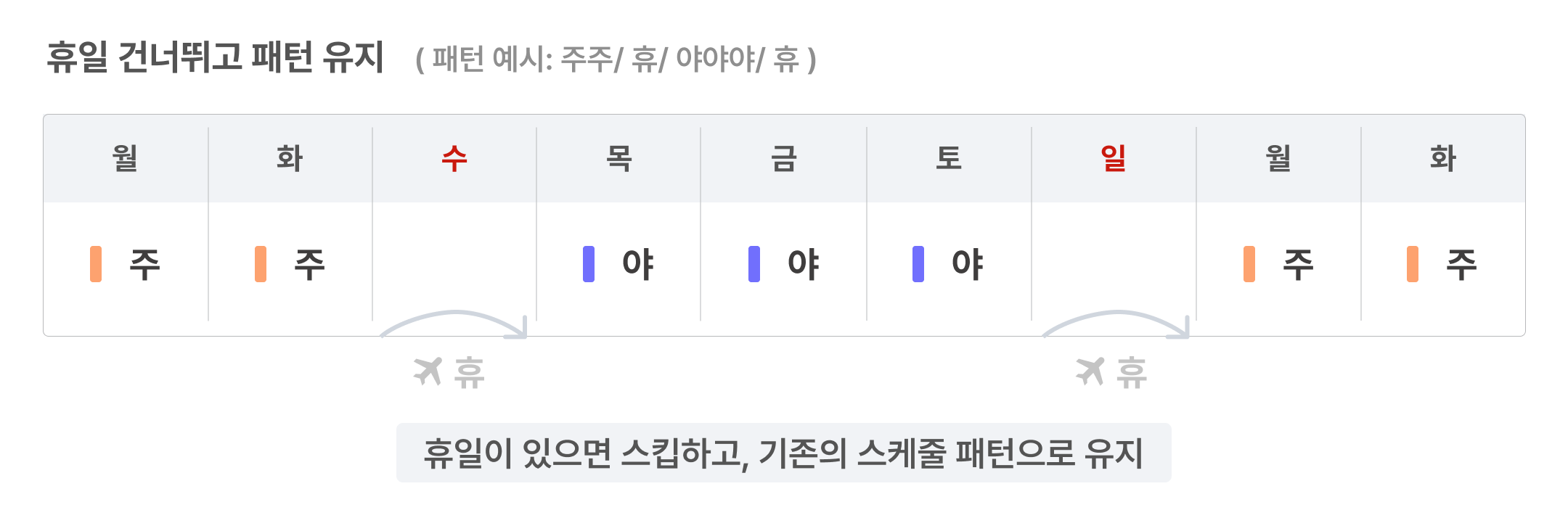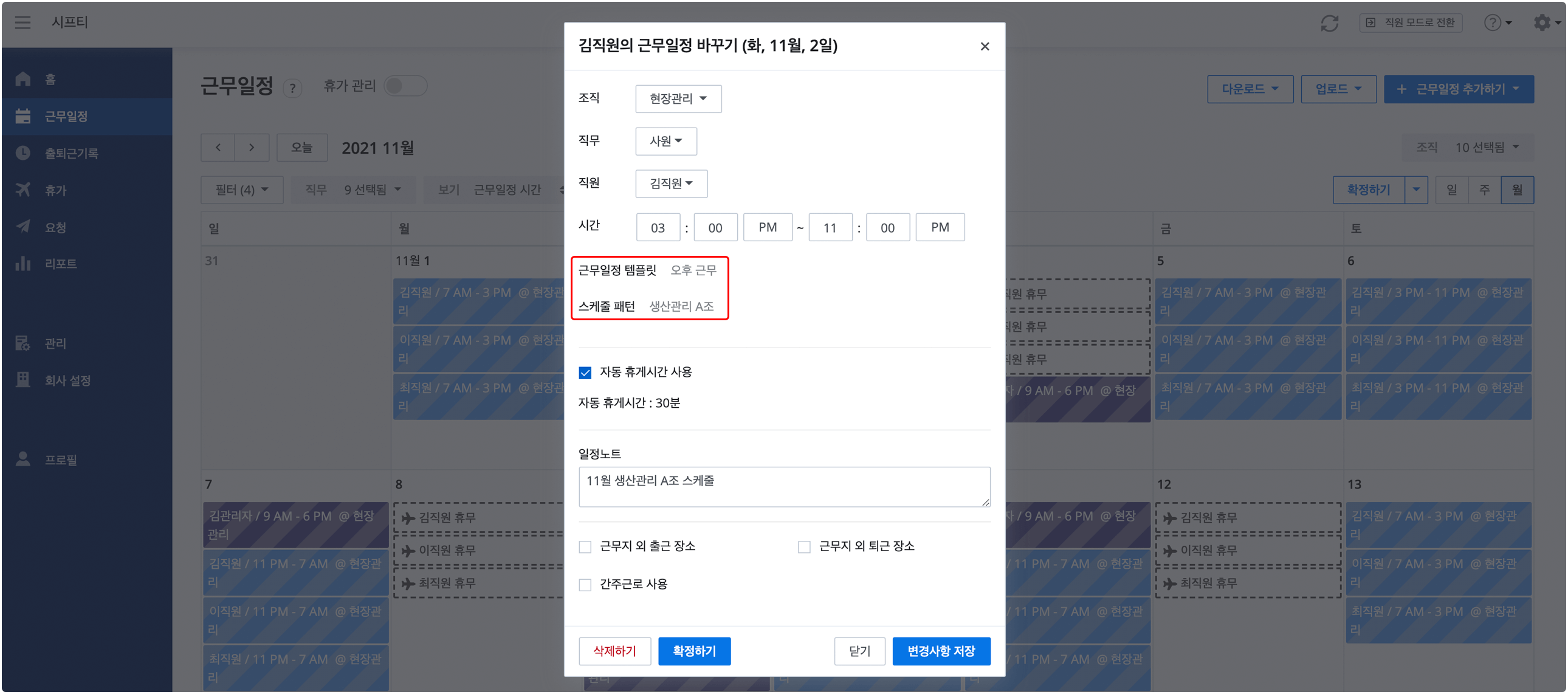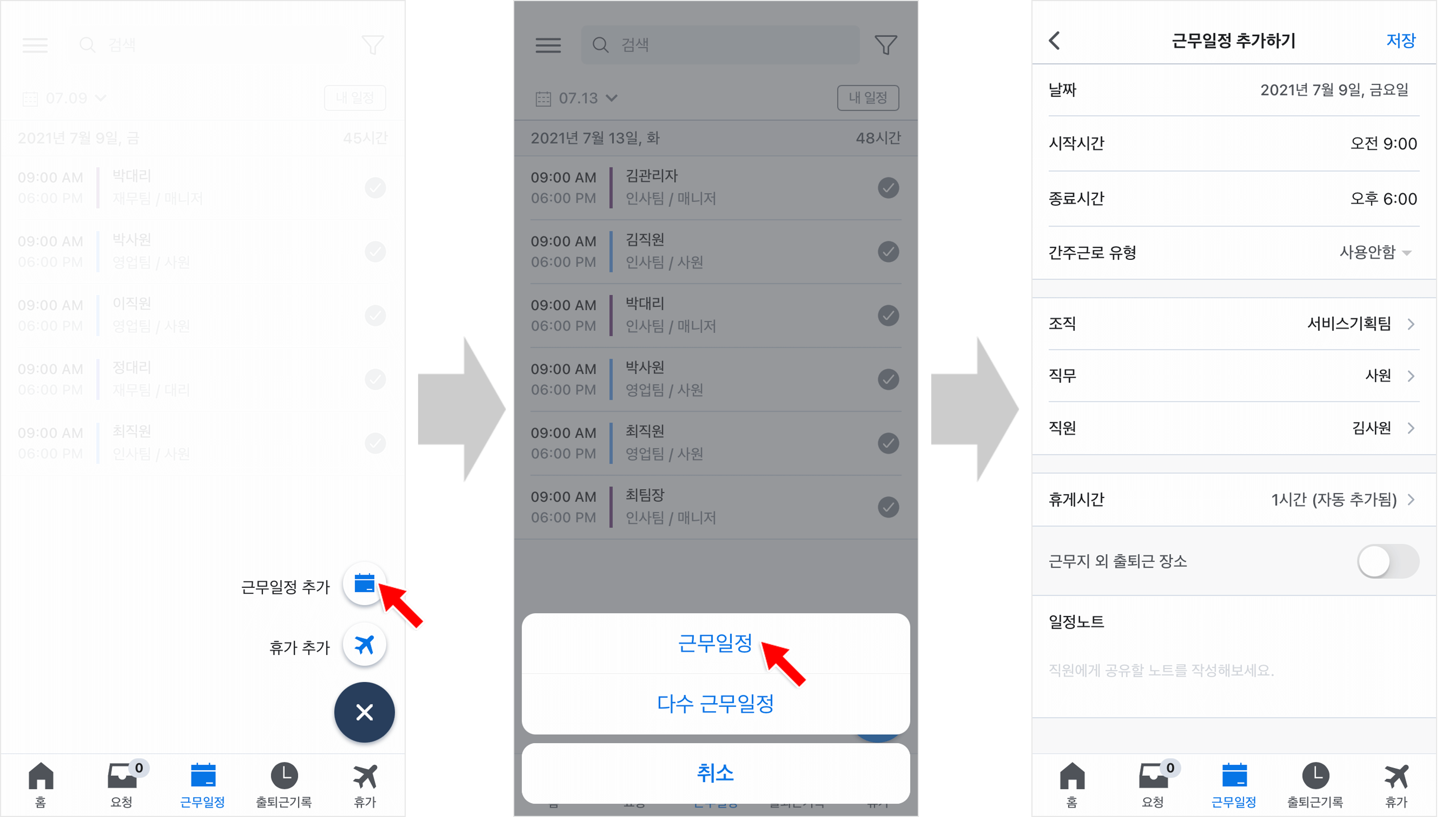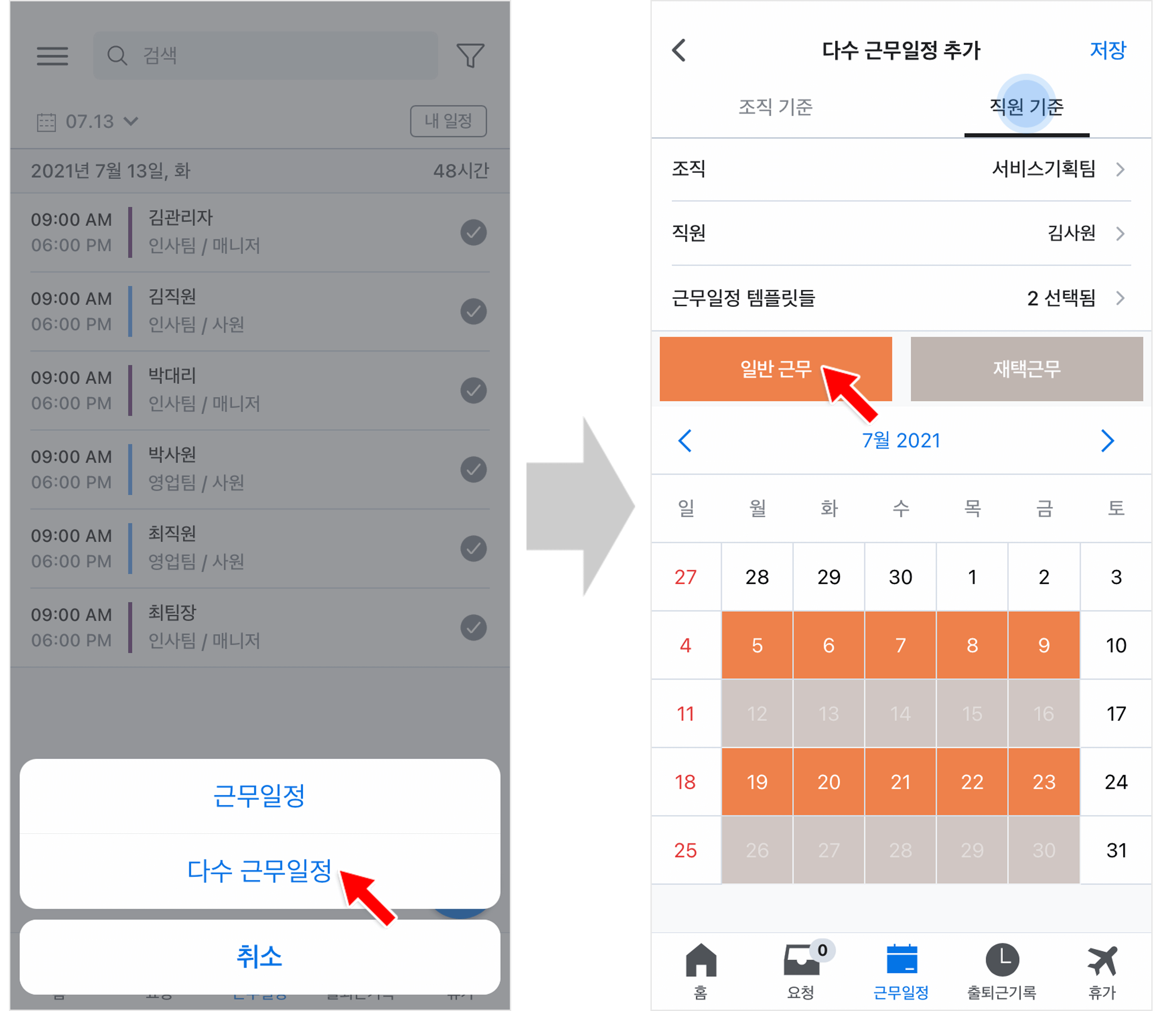근무일정 추가하기
업데이트 날짜: 2024-02-16
- 근무일정 템플릿을 사용해 다양한 근무일정을 간편하게 일괄 생성할 수 있습니다.
- 근무일정을 일괄 업로드하는 방법은 근무일정 엑셀로 업로드하기를 확인하세요.
참고
모든 조직 / 모든 직무가 사용할 수 있도록 설정된 근무일정 템플릿을 사용하면 회사 내 모든 조직에 간편하게 근무일정을 추가할 수 있습니다.
근무일정 템플릿 설정에 대한 도움말은 근무일정 템플릿 만들기를 확인하세요.
목차
웹 - 근무일정 템플릿
웹 - 스케줄 패턴
모바일
① 템플릿 기준
STEP 1 ) 근무일정 페이지 오른쪽 상단의 근무일정 추가하기 > 근무일정 템플릿 버튼을 눌러주세요. 
STEP 2 ) 템플릿 기준 탭을 선택하세요. 한 개의 근무일정 템플릿을 사용해서 회사 내 여러 조직의 근무일정을 한 번에 추가할 수 있습니다. 
- 한 개의 근무일정 템플릿을 선택한 후, 해당 템플릿을 적용할 조직들을 선택하세요.
- 선택된 조직 내에서 근무일정을 추가할 직원을 자유롭게 선택할 수 있습니다.
STEP 3 ) 달력을 클릭해 근무일정을 추가하세요. 달력 상단의 ‘월’ 혹은 ‘요일’ 부분을 눌러 간편하게 추가할 수 있습니다. 선택된 날짜를 제외하려면 해당 날짜를 클릭하세요. 
② 조직/지점 기준
조직 기준 탭을 선택하세요. 한 개의 조직을 기준으로 여러 템플릿을 사용해 근무일정을 한 번에 추가할 수 있습니다. 
- 한 개의 조직을 선택한 후, 해당 조직에 적용할 근무일정 템플릿을 선택하세요.
- 각 근무일정 템플릿을 적용할 직원을 선택하세요. 단, 시작과 종료 시간이 겹치는 근무일정인 경우 직원을 중복해서 선택할 수 없습니다.
③ 직무 기준
직무 기준 탭을 선택하세요. 한 개의 직무를 기준으로 여러 템플릿을 사용해 근무일정을 한 번에 추가할 수 있습니다. 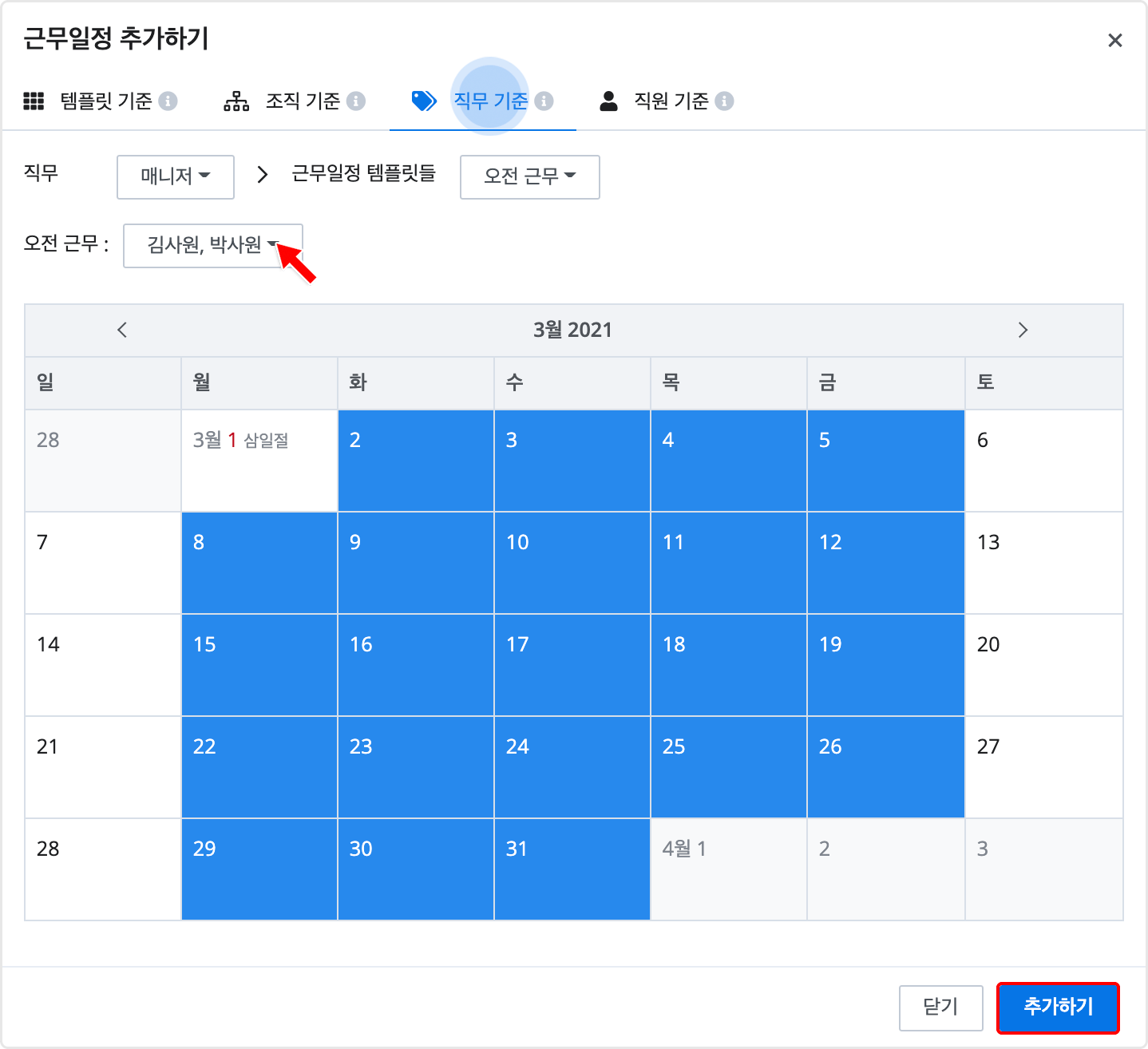
- 한 개의 직무를 선택한 후, 해당 직무에 적용할 근무일정 템플릿을 선택하세요.
- 각 근무일정 템플릿을 적용할 직원을 선택하세요. 단, 시작과 종료 시간이 겹치는 근무일정인 경우 직원을 중복해서 선택할 수 없습니다.
④ 직원 기준
STEP 1 ) 직원 기준 탭을 선택하세요. 한 명의 직원을 기준으로 여러 템플릿과 휴가 유형을 선택해 근무일정을 추가할 수 있습니다.
- 한 명의 직원을 선택한 후, 해당 직원에게 적용할 근무일정 템플릿과 휴가 유형을 선택하세요.
- 조직/지점관리자의 경우, 설정된 권한 범위에 따라 휴가 유형 선택이 제한됩니다.
STEP 2 ) 각 템플릿을 클릭해, 달력에서 해당 템플릿의 근무일정을 추가할 날짜를 선택하세요.
선택된 날짜는 각 템플릿의 색상이 반영되어 보여집니다.
- 달력을 클릭해 근무일정을 추가하세요. 달력 상단의 ‘월’ 혹은 ‘요일’ 부분을 눌러 간편하게 추가할 수 있습니다. 선택된 날짜를 제외하려면 해당 날짜를 클릭하세요.
참고
한 명의 직원을 기준으로 근무일정을 추가할 경우, 사용자 지정 범위를 설정할 수 있습니다.
사용자 지정 범위를 선택해 해당 기간 내의 소정 근무시간에 맞는 근무일정을 계획할 수 있습니다.  단, 해당 옵션은 근로정보가 설정되어 있는 직원인 경우에만 사용할 수 있습니다.
단, 해당 옵션은 근로정보가 설정되어 있는 직원인 경우에만 사용할 수 있습니다.
한 개의 근무일정 추가하기
근무일정 페이지 달력형에서 간편하게 한 개의 근무일정을 추가할 수 있습니다. 우측의 일/주/월 달력 옵션에 따라 근무일정 조회 화면이 달라집니다.
STEP 1 ) 달력에서 한 개의 근무일정을 추가하려는 날짜를 선택하세요. 
STEP 2 ) 세부 사항을 입력한 뒤 간편하게 한 개의 근무일정을 추가할 수 있습니다. 
참고
• 근무일정 유형은 관리 > 근무일정 유형에서 설정한 근무 유형입니다.
• 자동 휴게시간 사용 시, 설정된 근무 시간만큼 해당 근무일정에 휴게시간이 자동으로 반영됩니다. 자동 휴게시간 설정에 대한 도움말은 회사 설정 - 휴게시간을 확인하세요.
스케줄 패턴으로 근무일정 추가하기
STEP 1 ) 근무일정 페이지 오른쪽 상단의 근무일정 추가하기 > 일괄 생성 - 스케줄 패턴을 눌러주세요. 만들어둔 스케줄 패턴을 사용해서 스케줄(근무일정 + 휴가)을 한 번에 추가할 수 있습니다.
STEP 2 ) 각 드롭다운 메뉴에서 원하는 선택지를 선택한 후 하단의 스케줄 생성하기를 눌러 스케줄 추가를 완료하세요.
① 생성 기간 : 해당 스케줄 패턴을 사용하여 스케줄을 생성할 기간을 선택하세요. 시작일자를 기준으로 최대 1년까지 생성할 수 있습니다.
② 스케줄 패턴들 : 원하는 스케줄 패턴을 선택하세요. 다수의 스케줄 패턴을 선택하는 경우, 각 스케줄 패턴을 배정할 직원들을 목록에서 선택할 수 있습니다.
③ 휴일 옵션 : 해당 스케줄 패턴을 사용하여 스케줄 생성 시, 휴일이 있는 경우 어떻게 설정할지 선택할 수 있습니다.
• 휴일 건너뛰고 패턴 밀기 : 휴일(회사 지정 휴일, 주휴일, 공휴일)인 경우, 휴일은 비우고 설정한 스케줄 패턴을 그대로 따릅니다.
• 휴일 건너뛰고 패턴 유지 : 휴일(회사 지정 휴일, 주휴일, 공휴일)인 경우, 휴일은 비우고 해당 일자의 일정이 아닌 그 다음 스케줄 일정을 따릅니다.
• 휴일 건너뛰지 않고 패턴 유지 : 휴일 유무과 관계없이 설정한 스케줄 패턴을 따릅니다.
STEP 3 ) 추가를 완료하면 다음과 같이 스케줄(근무일정 + 휴가)이 반영됩니다. 개별 일정 클릭 시, 일정에 대한 세부 내역을 확인할 수 있습니다.
모바일에서 근무일정 추가하기
모바일에서도 웹과 동일하게 근무일정을 추가할 수 있습니다.
① 한 개의 근무일정 추가하기
STEP 1 ) 앱 하단의 근무일정 탭에서 + 버튼을 누른 후, 근무일정 추가를 선택하세요.
STEP 2 ) 근무일정 선택 후, 정보를 입력한 뒤 간편하게 한 개의 근무일정을 추가할 수 있습니다.
② 다수 근무일정 추가하기 : 조직/지점 기준
STEP 1 ) 다수 근무일정 선택 후, 한 개의 조직/지점에 여러 개의 근무일정을 추가할 수 있습니다.
STEP 2 ) 각 근무일정 템플릿을 적용할 직원을 선택한 후, 달력에서 해당 근무일정을 추가할 날짜를 선택하세요. 단, 시작과 종료 시간이 겹치는 근무일정인 경우 직원을 중복해서 선택할 수 없습니다.
③ 다수 근무일정 추가하기 : 직원 기준
STEP 1 ) 다수 근무일정 선택 후, 한 명의 직원에게 여러 개의 근무일정을 추가할 수 있습니다.
STEP 2 ) 여러 근무일정 템플릿을 선택한 후, 달력에서 각 근무일정을 추가할 날짜를 선택하세요.