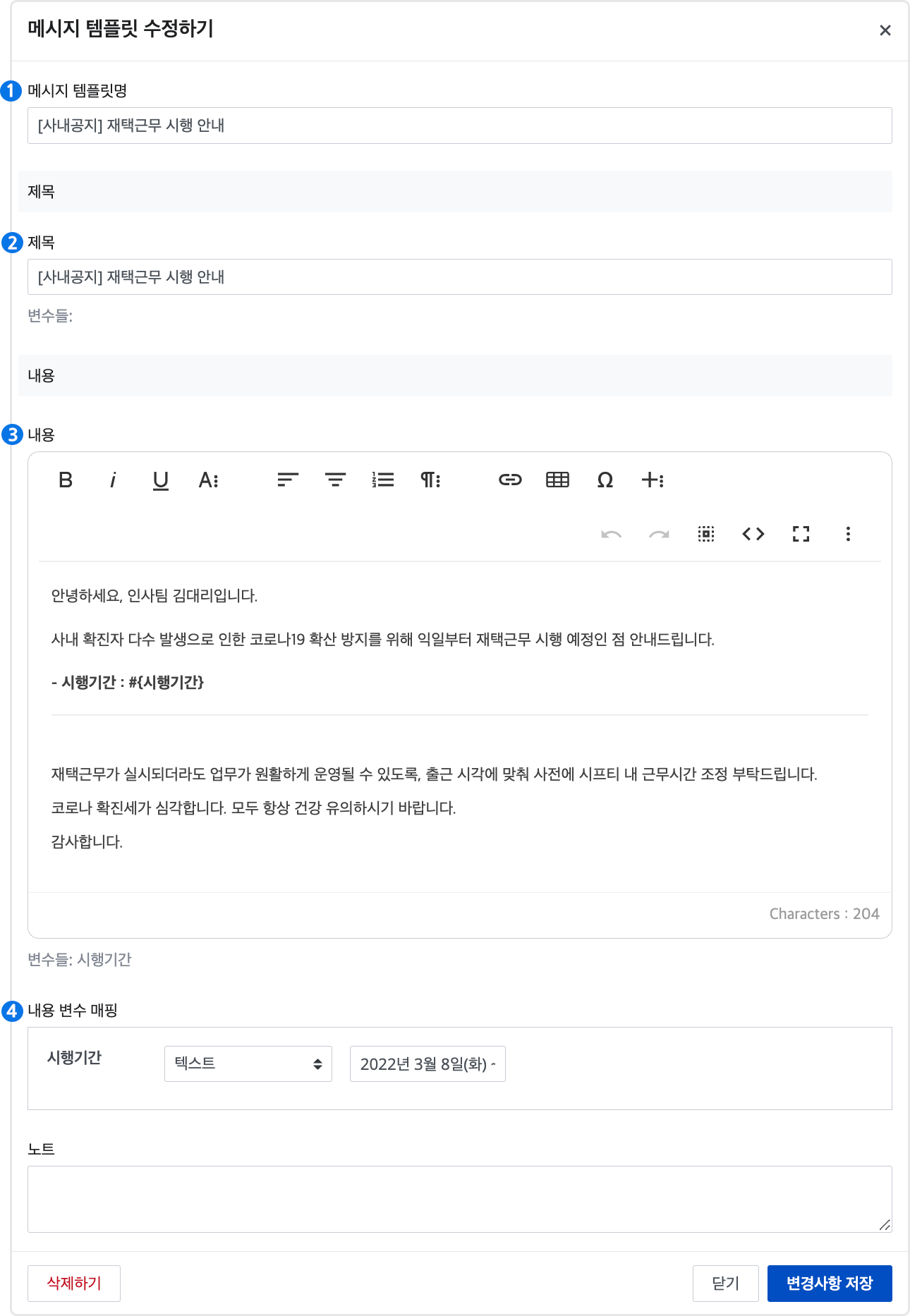메시지 사용 사례 ① 사내 공지사항
업데이트 날짜: 2023-11-17
- 본 도움말에서는 사내에 공지사항을 전송하는 메시지 기능 사용 사례를 소개합니다.
- 메시지 기능을 사용해 사내 공지, 알림, 전달사항 등 다양한 메시지를 구성원에게 전송하세요.
📢 참고
메시지 사용 방법에 대한 자세한 도움말은 먼저 메시지 사용하기를 확인하세요.
메시지를 전송하기 위해서는 먼저 '사내 공지'용 메시지 양식을 만들어주세요.
만들어둔 메시지 양식을 활용하여 간편하게 메시지를 전송할 수 있습니다.
1. 메시지 템플릿 생성하기
[관리 > 메시지 템플릿] 탭에서 + 메시지 템플릿 추가하기 버튼을 눌러주세요.
사내 공지사항 양식에 맞게 내용을 입력한 뒤, 추가하기 버튼을 눌러 '사내 공지'용 메시지 템플릿을 저장하세요.
① 메시지 템플릿명 : 해당 템플릿의 이름을 입력하세요.
② 제목 : 메시지 제목을 입력하세요. 아래의 설명을 참고하여 제목을 작성할 수 있습니다.
③ 내용 : 사내 공지 양식에 맞춰 메시지 내용을 작성하세요. 각각 다른 수신자의 데이터를 불러와서 반영하고자 하는 값을 '변수'로 설정하여 내용을 입력할 수 있습니다.
④ 내용 변수 매핑 : 메시지 내용에 입력한 변수 항목을 설정할 수 있습니다. 선택한 매핑 값에 따라 메시지 전송 시 수신자에 맞춰 데이터가 자동으로 반영됩니다.
메시지 템플릿 내에서 변경되어야 하는 부분을 '변수'로 설정하세요.
#{ } 안의 '변수'에는 직접 텍스트를 입력하거나, 시프티에서 불러오고자 하는 데이터 값을 설정할 수 있습니다.
데이터 값을 설정해둔 경우, 메시지 전송 시 '변수' 부분에 해당 데이터가 자동으로 반영됩니다.
예를 들어, 위 이미지와 같이 설정할 경우 다음과 같이 반영됩니다.
제목 예시) 시행기간: #{시행기간}
메시지 반영) 시행기간: 2022년 3월 8일(화) ~ 3월 31(목)
2. 메시지 전송하기
이제 설정한 ‘사내 공지’ 템플릿으로 직원들에게 사내 공지사항을 전송할 수 있습니다.
[메시지] 메뉴로 이동한 뒤, 우측 상단의 + 메시지 전송하기 버튼을 눌러주세요.
1단계. 메시지 설정하기
① 메시지명 : 메시지명을 입력하세요.
② 템플릿 : 메시지를 보낼 양식을 선택하세요. 위에서 설정한 급여명세서 템플릿을 선택할 수 있습니다.
③ 메시지 대상 : 메시지 수신 대상자를 선택할 수 있습니다. '개별 선택'을 눌러 사내 공지를 보낼 직원들을 선택하세요.
④ 이메일 알림 : 메시지 전송 시, 수신 대상자는 이메일로 메시지 수신 알림을 받을 수 있습니다.
⑤ 변수 매핑 : 각 항목에서 어떤 데이터를 불러올지 확인할 수 있습니다. 사전에 메시지 템플릿에 설정해두었던 변수 연결값이 자동 적용됩니다.
2단계. 데이터 미리보기
데이터 미리보기 버튼을 눌러, 1단계의 설정 사항이 잘 반영되었는지 확인할 수 있습니다.
‘내용’ 아래에 위치한 메시지 아이콘을 누르면 작성한 내용을 확인할 수 있습니다.
확인 후, 메시지 전송하기 버튼을 눌러 전송을 완료하세요. 
3. 메시지 전송 내역 확인하기
[메시지] 탭에서 메시지 전송 내역을 확인할 수 있습니다.
해당 메시지의 수신 대상자와 메시지 내용을 모두 확인할 수 있으며, 수신자의 메시지 읽음 상태와 노트를 확인할 수 있습니다.
메시지 수신
메세지 수신 시, 수신 대상자는 모바일 앱으로 알림을 받게됩니다.
웹 직원모드와 모바일 앱에서 해당 메시지 내용을 확인할 수 있습니다.
웹 직원모드 > 메시지 탭
STEP 1 ) 웹 직원모드 상단의 메시지 탭으로 이동하여 메시지를 확인할 수 있습니다. 
STEP 2 ) 메시지를 확인한 후, 목록 우측의 확인 버튼을 눌러 확인을 완료하세요. 자유롭게 메모를 남길 수 있습니다. 
STEP 3 ) 확인을 완료한 시간이 기록되며, '확인함'으로 메시지 상태가 변경됩니다. 
모바일 앱 > 메시지 아이콘
모바일 앱에서는 메시지 수신 시 알림을 받게 됩니다.
홈 화면 우측 상단의 메시지 아이콘을 클릭해 동일하게 메시지를 확인할 수 있습니다.