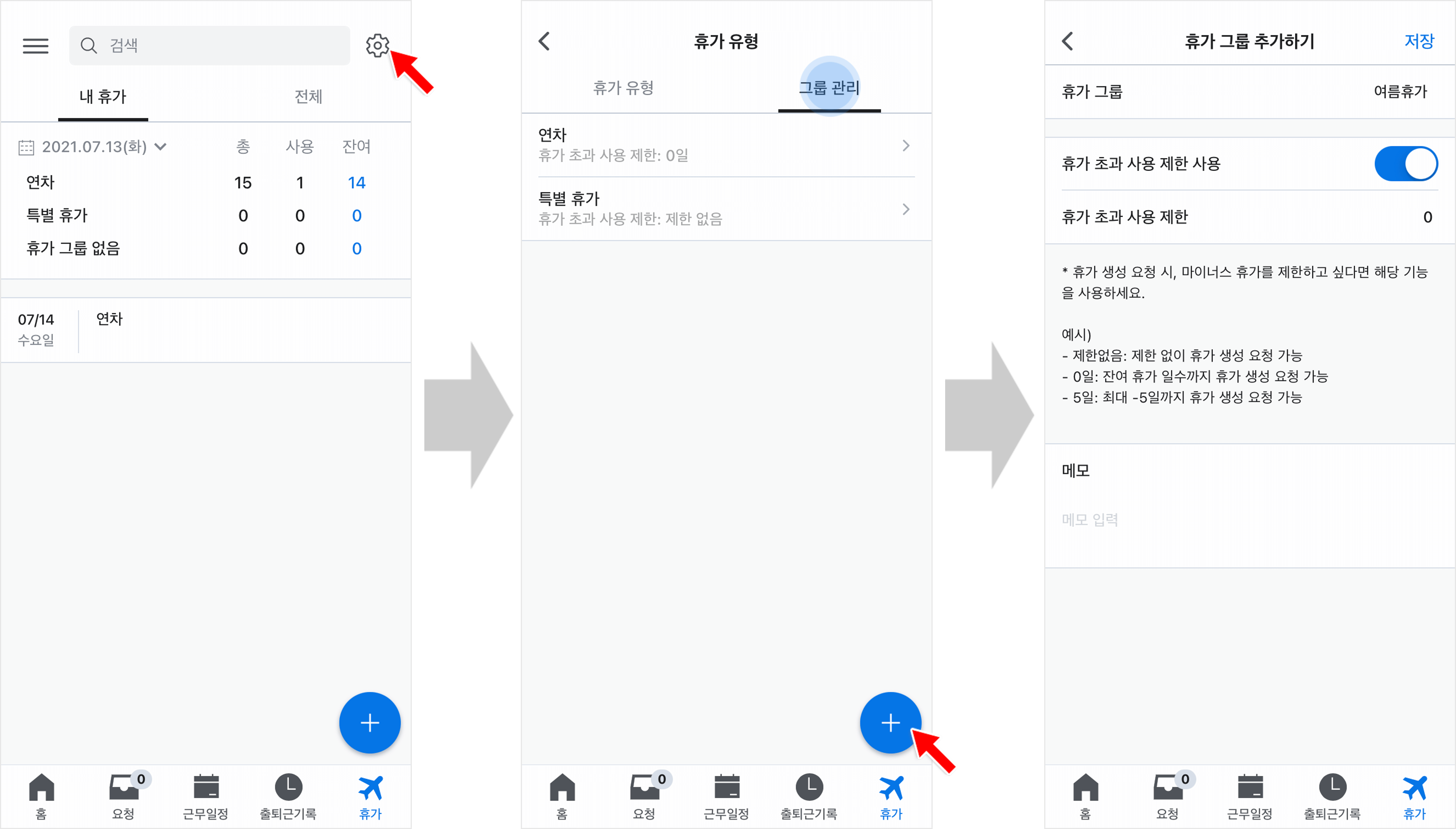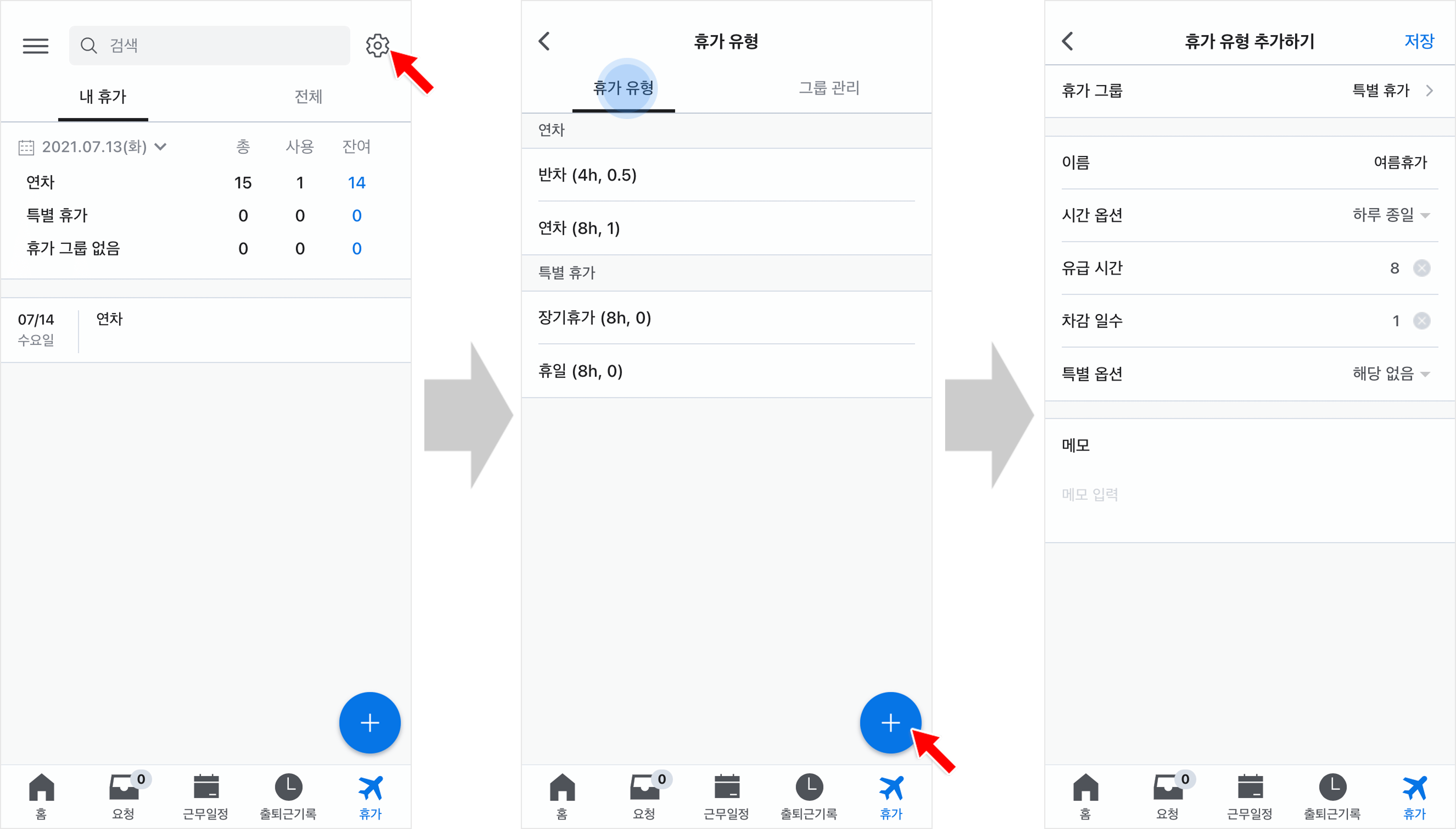휴가 그룹 및 유형 관리하기
업데이트 날짜: 2025-02-14
- 휴가 그룹 관리 : 다양하게 운영하는 휴가 유형을 그룹으로 나누어 관리할 수 있습니다.
- 휴가 유형 추가 : 한 개의 휴가 그룹안에서 여러 유형의 휴가를 추가할 수 있습니다.
웹
먼저, 휴가 그룹과 유형 설정 및 활용하기 영상을 시청하고 아래 가이드를 따라 휴가 그룹과 휴가 유형을 설정해보세요.
① 휴가 그룹 관리하기
휴가 그룹을 생성해 비슷한 유형의 휴가들을 나누어 관리할 수 있습니다.
각 휴가 그룹별로 사용할 수 있는 휴가 일수를 제한하고, 사용한 휴가 일수와 남은 휴가 일수를 확인할 수 있습니다.
STEP 1 ) 웹 관리자 모드 관리 > 휴가 그룹 메뉴에서 우측 상단의 '휴가 그룹 추가하기'를 눌러주세요. 
STEP 2 ) 새로운 휴가 그룹을 추가할 수 있습니다. 휴가 그룹의 휴가 초과 사용 제한을 설정하세요. 휴가 생성 요청 시, 마이너스 휴가 사용을 제한할 수 있습니다.
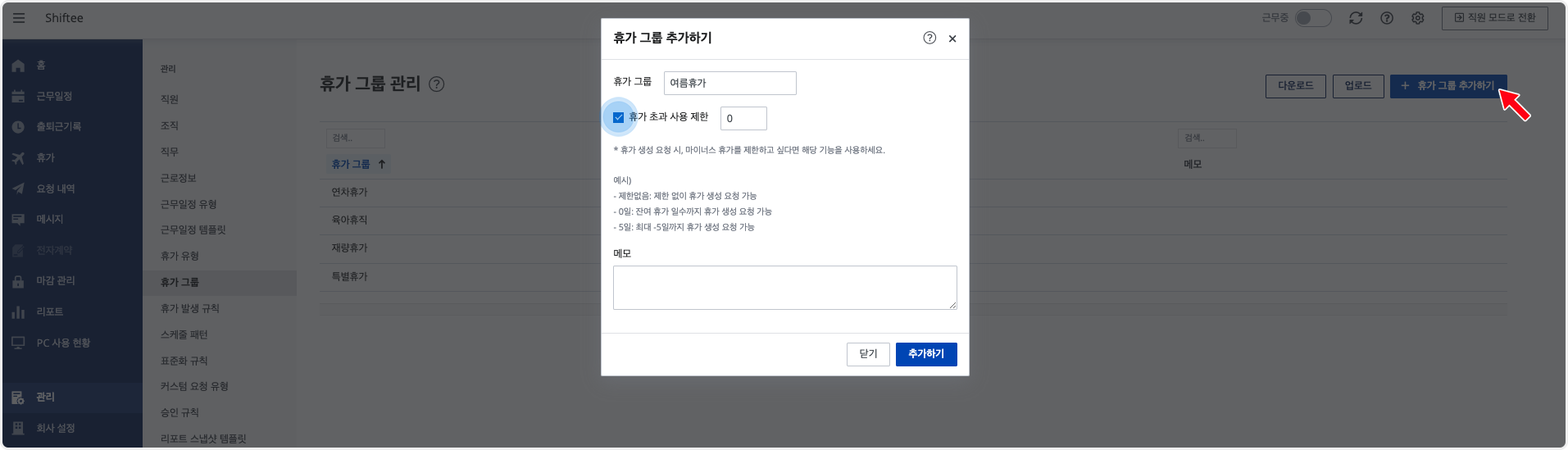
- 제한 없음 : 제한 없이 휴가 생성 요청을 보낼 수 있습니다.
- 0일 : 관리자에 의해 부여된 휴가 일수만큼만 휴가 생성 요청을 보낼 수 있습니다.
- 예) 5일 : 관리자에 의해 부여된 휴가 일수를 초과하여 '최대 -5일'까지 휴가 생성 요청을 보낼 수 있습니다.
다수의 휴가 그룹을 추가하는 경우, 엑셀 파일로 한 번에 업로드할 수 있습니다.
우측 상단의 업로드 버튼을 눌러 제공되는 엑셀 파일을 다운로드하세요. 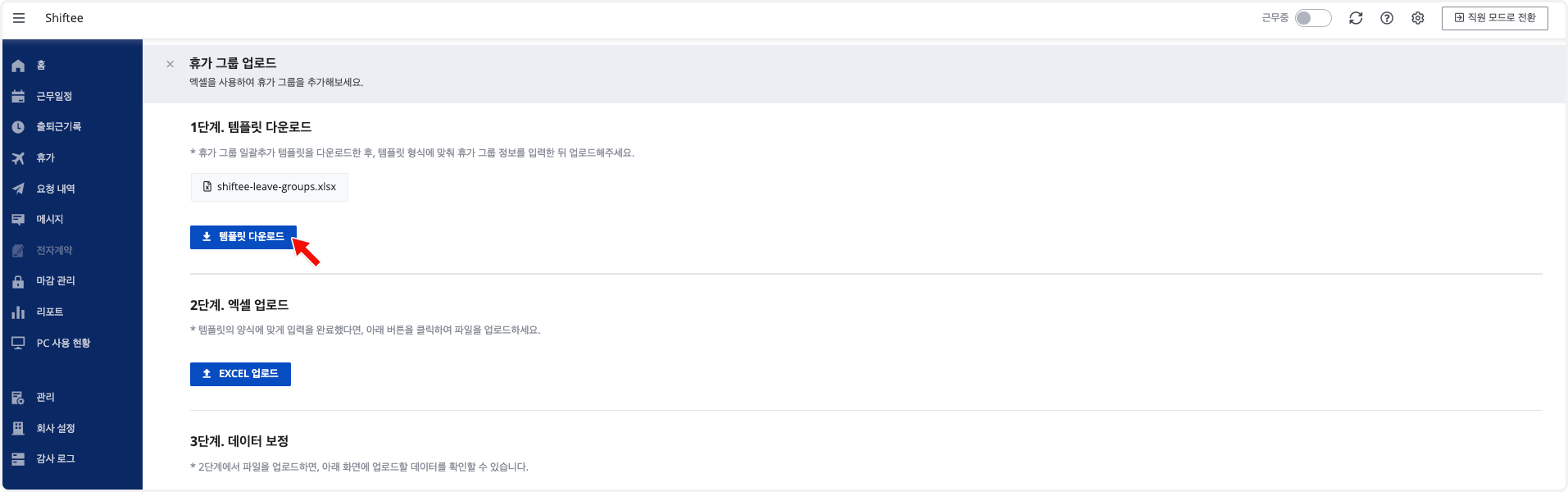
엑셀에 명시되어 있는 예시와 동일한 양식으로 각 셀을 입력한 뒤 파일을 저장하세요. 
엑셀 업로드 버튼을 눌러 작성한 파일을 업로드하세요. 아래의 데이터 보정 화면에서 입력한 내용을 확인할 수 있으며, 붉은색으로 표시된 오류는 더블 클릭하여 수정할 수 있습니다. 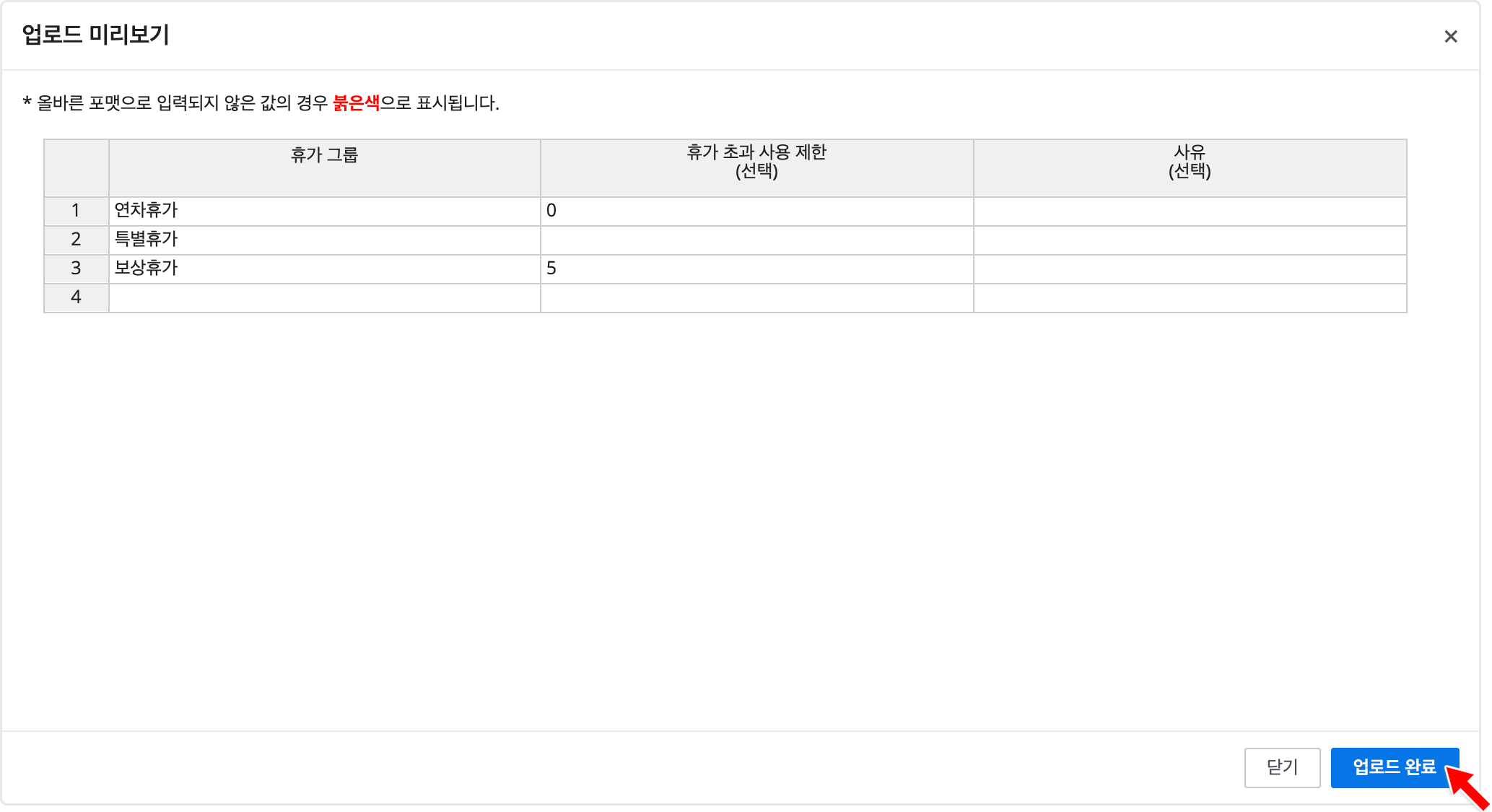
② 휴가 유형 추가하기
각 사업장에 맞는 다양한 유형의 휴가를 등록할 수 있습니다.
STEP 1 ) 웹 관리자 모드 관리 > 휴가 유형 메뉴에서 우측 상단의 '+ 휴가 유형 추가하기'를 눌러주세요 
STEP 2 ) 휴가 유형을 설정한 후, 추가하기 버튼을 눌러주세요.
① 휴가 그룹 : 해당 휴가 유형을 포함하는 휴가 그룹을 선택하세요. 그룹이 없다면 '휴가 그룹 없음'을 선택하세요.
② 이름 : 해당 휴가 유형의 이름을 입력하세요.
•표시 이름 : 회사 설정 - 휴가에서 표시 이름 기능을 설정한 경우 보이는 옵션입니다. 휴가 사용 시, 다른 직원들에게 노출되는 휴가 이름을 지정할 수 있습니다.
③ 조직/지점, 직무 : 특정 조직/지점 및 직무만 사용이 가능하도록 휴가 유형을 설정할 수 있습니다.
예) '강남점'으로 특정 지점을 선택할 경우, 해당 지점만 이 휴가 유형을 사용할 수 있습니다.
④ 시간 옵션 : 하루의 일부분을 사용하는 휴가인 경우, 휴가의 시작 시간과 종료 시간을 입력할 수 있는 시간 입력 옵션을 선택하세요. 하루의 전체를 사용하는 휴가인 경우, 하루 종일 옵션을 선택하세요.
⑤ 유급 시간 : 휴가일에 인정되는 유급시간을 입력하세요.
⑥ 차감 일수 : 휴가를 사용할 경우 차감되는 휴가 일수를 입력하세요.
추가 설정
• 시간 입력 방식(‘시간 입력’ 휴가만 가능)
• 유급시간 기반 고정 : 직원이 해당 휴가 유형 사용 시, 시작시간을 입력하면 설정된 유급시간만큼 종료시간이 자동으로 설정(휴게시간 포함)됩니다.
📢 시간 고정 여부 - 유급시간 기반 고정
[회사 설정 > 휴게시간]에서 설정한 휴게시간을 포함해 종료시간이 자동으로 설정됩니다.
예) 휴가 시작시간 09시 입력 시 → 휴가 종료시간 13시 30분 자동 설정 (4시간 근무시 30분 휴게 자동 반영)
• 고정 안함 : '기본시간'으로 설정한 시간으로 시작시간을 입력하면 종료시간이 자동으로 설정(휴게시간 미포함)되며, 이외에도 직원은 자유롭게 시작시간 및 종료시간을 설정할 수 있습니다.
📢 시간 고정 여부 - 고정 안함, 유급시간 4시간, 기본시간 5시간 설정 시
예) 휴가 시작시간 09시 → 휴가 종료시간 14시 (휴가 시간은 5시간 자동 적용, 리포트 내 유급시간은 4시간으로 반영)
• 특별 옵션(‘하루 종일’ 휴가만 가능)
• 해당 없음 : 일반적인 휴가인 경우 선택하세요.
• 장기 휴가 : 보건휴가, 출산휴가 등 연속되는 장기 휴가의 경우 선택하세요.
• 휴무 : 특정일을 '휴무'로 간주해야 하는 경우 선택하세요. 해당 유형의 휴가일에 근로하는 경우, ‘휴무’ 근로로 반영됩니다.
• 휴일 : 창립기념일 혹은 특정일을 '휴일'로 간주해야 하는 경우 선택하세요. 해당 유형의 휴가일에 근로하는 경우, ‘휴일’ 근로로 반영됩니다.
특별 옵션에서 휴무, 휴일로 설정하는 기능은 매주 소정근로요일, 휴무, 휴일이 달라지는 교대근무 등에 유용하게 사용할 수 있습니다.
장기 휴가
장기 휴가로 추가된 다수의 휴가 일정은 근무일정 달력형에서 다음과 같이 확인할 수 있습니다. 장기휴가로 추가된 휴가 일정을 삭제할 경우, 전체 휴가 일정이 모두 삭제됩니다. 
•최소 연속 가능 일수(‘하루 종일’ 휴가만 가능) : 연속해서 최소한 사용해야 하는 휴가 일수를 설정할 수 있습니다.
•최대 연속 가능 일수(‘하루 종일’ 휴가만 가능) : 연속해서 사용 가능한 최대 휴가 일수를 제한할 수 있습니다.
예) 5일 설정 시, 연속해서 최대 5일까지만 휴가 신청이 가능함
•연속 일수에 휴무/휴일 포함 여부(‘하루 종일’ 휴가만 가능) : 연속된 휴가 일수 중간에 휴무/휴일이 있는 경우, 휴무/휴일을 제외하고 휴가를 연속해서 사용할지에 대한 여부를 선택할 수 있습니다.
예) 휴무/휴일 포함 여부 옵션 미사용 시, 월/화/(휴일)/목/금/토 로 휴일을 제외하고 연속해서 5일 사용이 가능합니다.
예) 휴무/휴일 포함 여부 옵션 사용 시, 월/화/(휴일)/목/금/토 로 휴일을 포함하기 때문에 연속해서 5일 사용이 불가능합니다.
•임의 시간 입력 가능 여부(‘시간 입력’ 휴가만 가능)
휴가 생성 요청 시 직원이 원하는 휴가 시작-종료 시간을 입력할 수 있으며, 입력한 시간을 바탕으로 유급시간과 휴가 차감일수가 자동 계산됩니다. 

•출근 전 확인사항
확인 사항을 설정해둔 휴가 유형이 있는 날에 출근하는 경우, 직원은 알림 팝업창을 통해 안내되는 사항을 확인한 후 ‘출근하기’ 버튼을 눌러야 출근이 가능합니다. 
💡 참고
본 기능은 Standard 플랜부터 제공되는 기능입니다.
예를 들어 연차촉진제도를 시행하는 회사인 경우, 본 기능을 직원의 휴가사용일 출근에 대한 노무수령거부 통지 안내 등으로 활용할 수 있습니다. 
예를 들어, 연차촉진제도를 시행하는 회사인 경우, 본 기능을 활용해 노무수령거부 통지 안내 등으로 활용할 수 있습니다.
•사유 표시 : 회사 설정 - 휴가에서 사유 표시 기능을 설정한 경우 보이는 옵션입니다. 해당 휴가 신청 시, 다른 직원들에게 노출되는 휴가 사유 표시 여부를 선택할 수 있습니다.
•완전히 포함된 근무일정 삭제 여부 : 휴가 생성 요청 시, 휴가 시간에 완전히 포함된 근무일정이 있는 경우 기존의 근무일정이 삭제됩니다.
또한, 해당 휴가를 수정 요청을 통해 다른 요일로 변경하는 경우, 해당 일자에 존재하는 근무일정도 삭제됩니다.
다수의 휴가 유형을 추가하는 경우, 엑셀 파일로 한 번에 업로드할 수 있습니다.
우측 상단의 업로드 버튼을 눌러 제공되는 엑셀 파일을 다운로드하세요. 
엑셀에 명시되어 있는 예시와 동일한 양식으로 각 셀을 입력한 뒤 파일을 저장하세요. 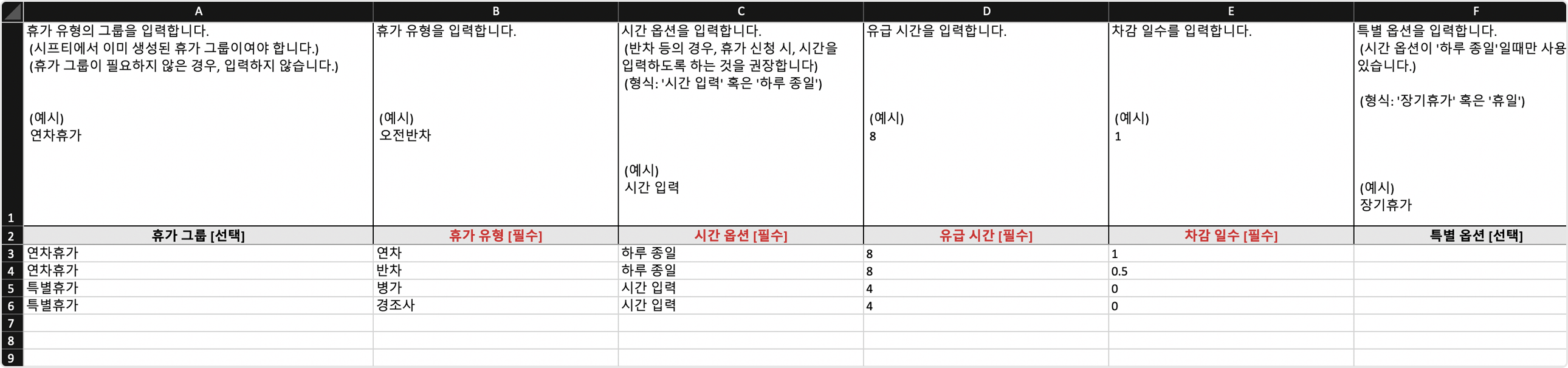
엑셀 업로드 버튼을 눌러 작성한 파일을 업로드하세요. 아래의 데이터 보정 화면에서 입력한 내용을 확인할 수 있으며, 붉은색으로 표시된 오류는 더블 클릭하여 수정할 수 있습니다. 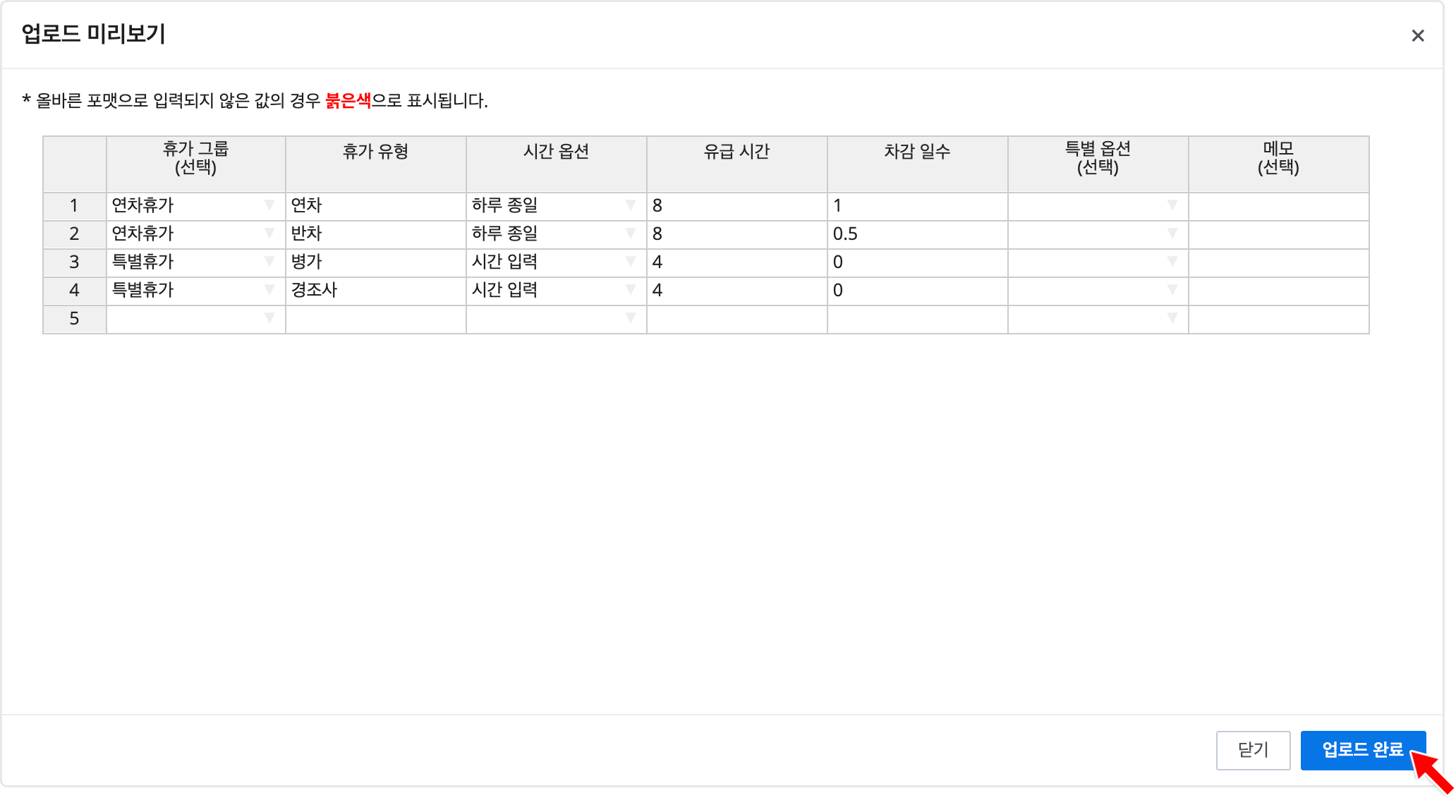
③ 휴가 유형 수정하기
개별 수정
목록에서 원하는 휴가 유형을 선택하여 수정한 뒤, 변경사항 저장 버튼을 눌러주세요. 
일괄 수정
다수의 휴가 유형을 선택한 뒤, 상단의 휴가 유형 수정 버튼을 눌러 일괄 수정할 수 있습니다. 
모바일
휴가 그룹 관리하기
STEP 1 ) 모바일 앱 하단의 [휴가] 탭으로 이동한 뒤, 우측 상단의 톱니바퀴 설정을 눌러주세요.
STEP 2 ) 그룹 관리 탭을 선택한 뒤, + 버튼을 눌러주세요.
STEP 3 ) 웹과 동일한 방식으로 휴가 그룹을 추가할 수 있습니다.
휴가 유형 추가하기
STEP 1 ) 모바일 앱 하단의 [휴가] 탭으로 이동한 뒤, 우측 상단의 톱니바퀴 설정을 눌러주세요.
STEP 2 ) 휴가 유형 탭을 선택한 뒤, 하단의 + 버튼을 눌러주세요.
STEP 3 ) 웹과 동일한 방식으로 휴가 유형을 추가할 수 있으며, 목록에서 원하는 휴가 유형을 선택하여 수정할 수 있습니다.