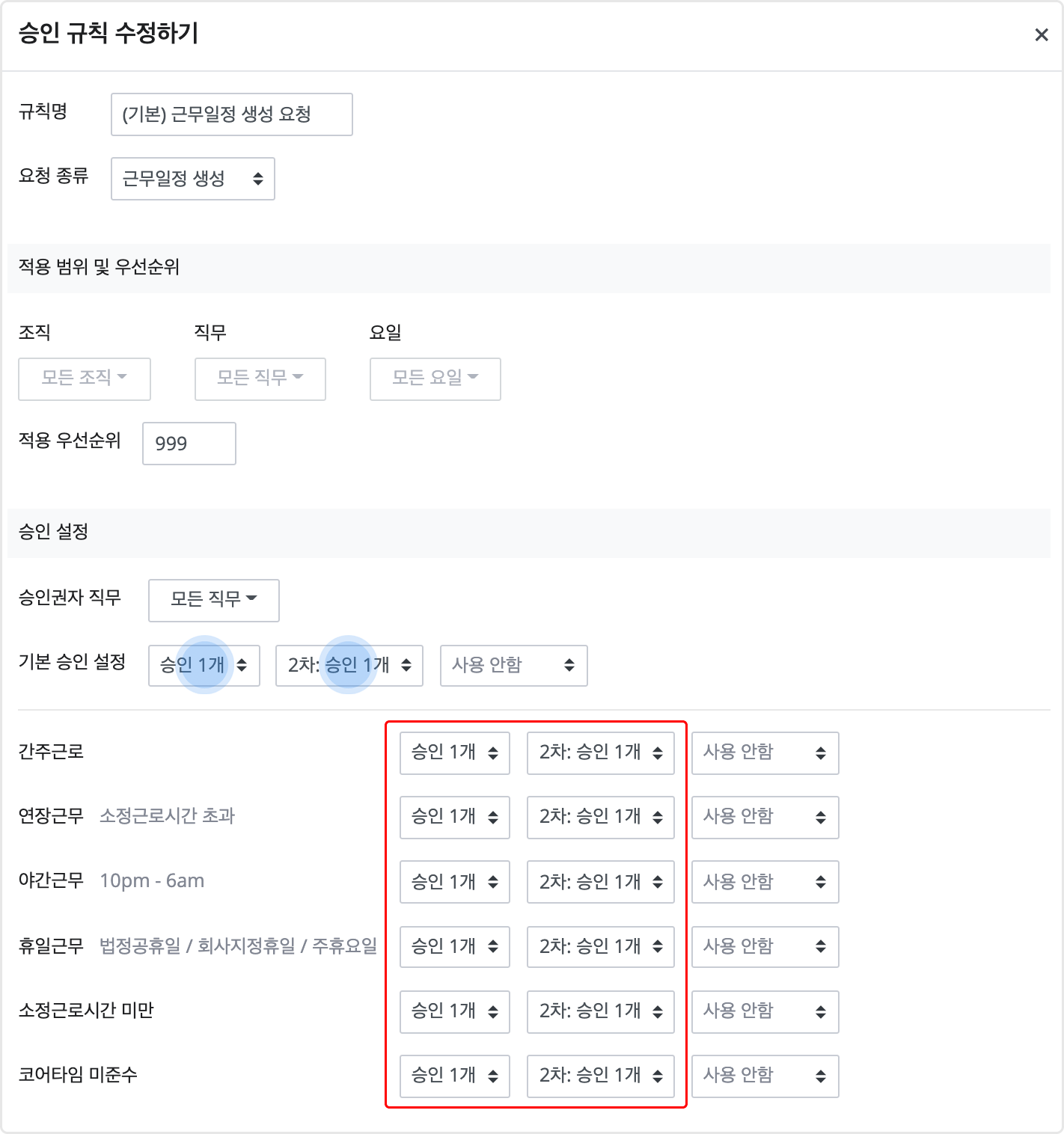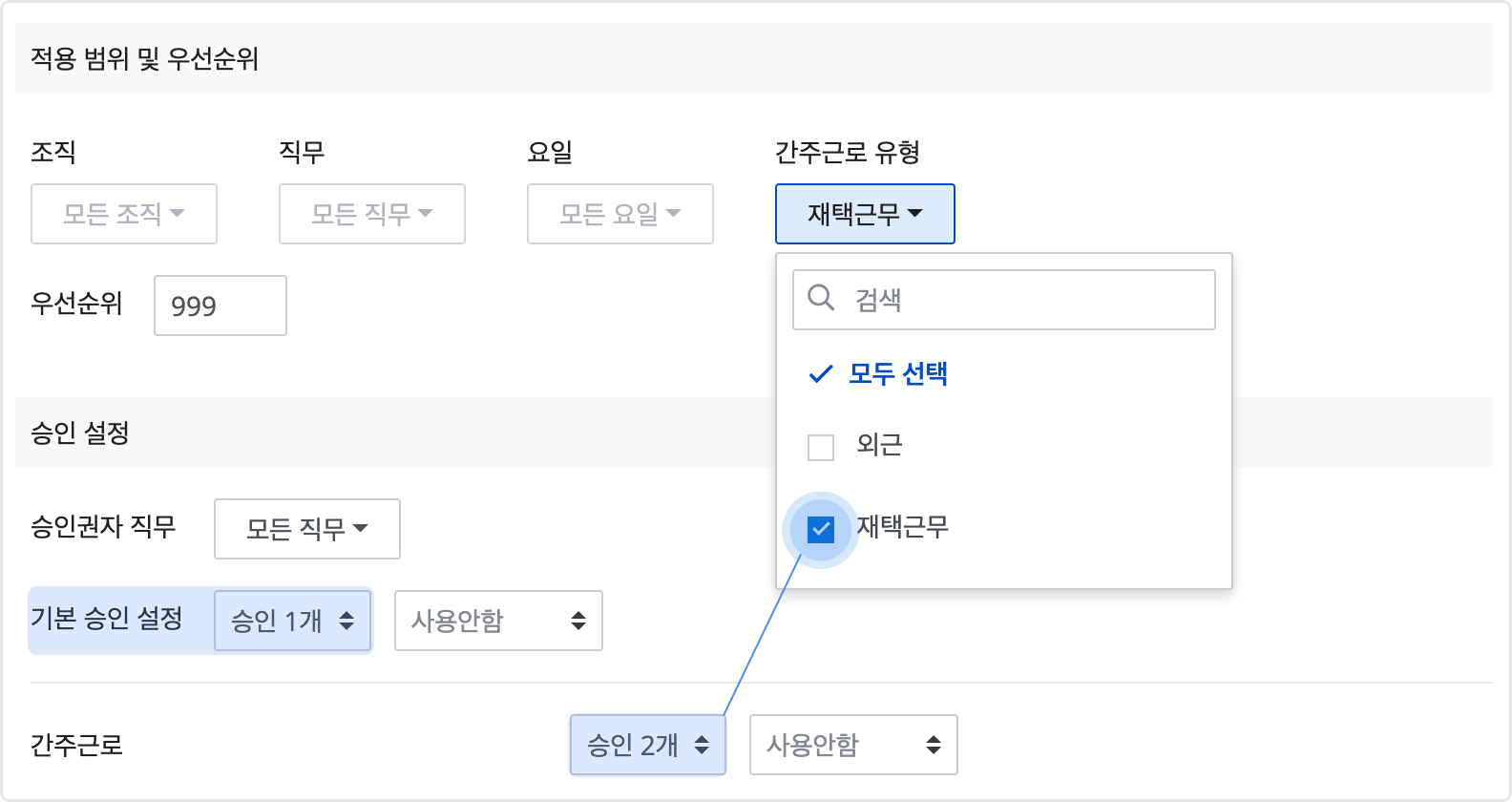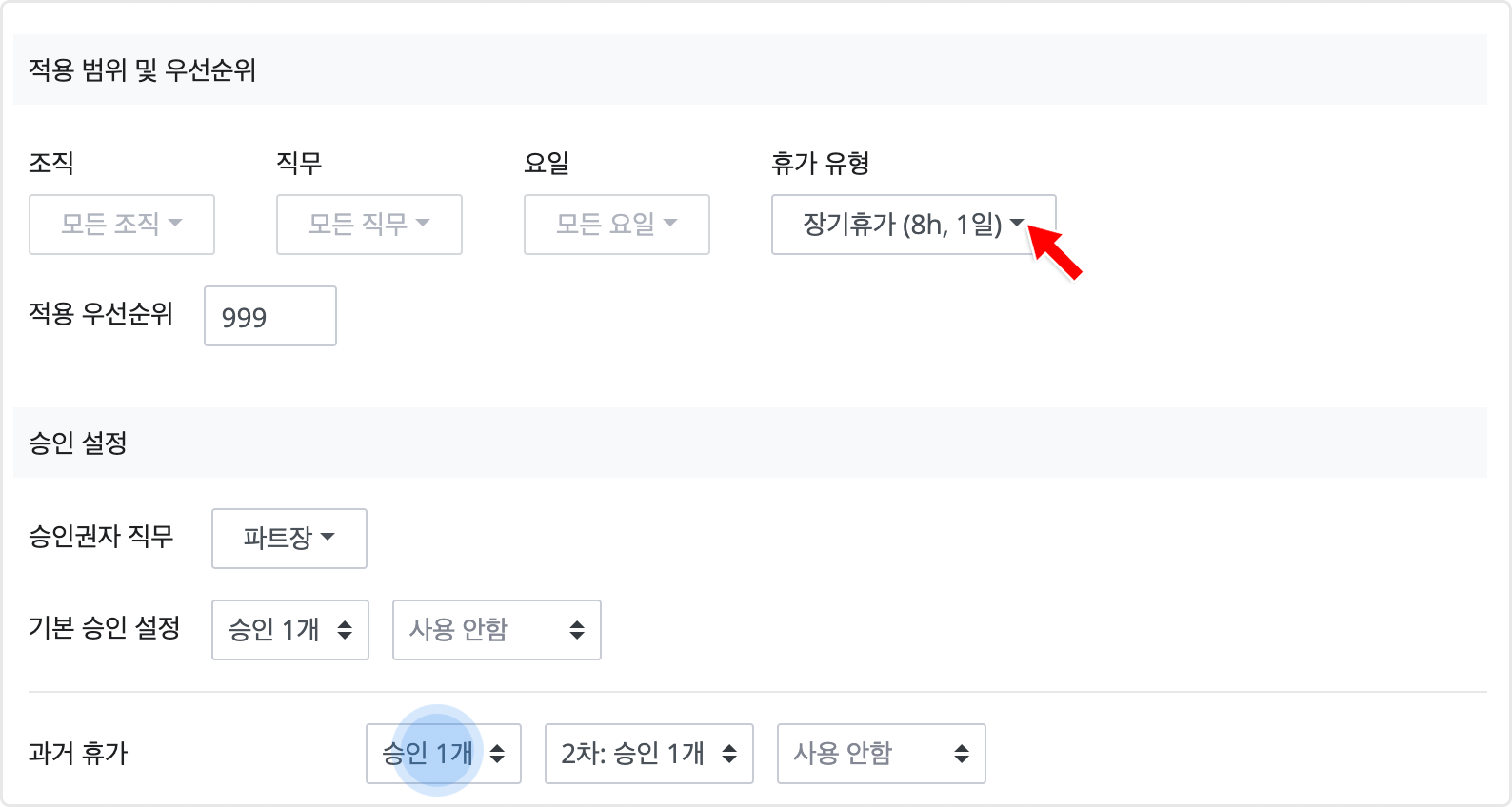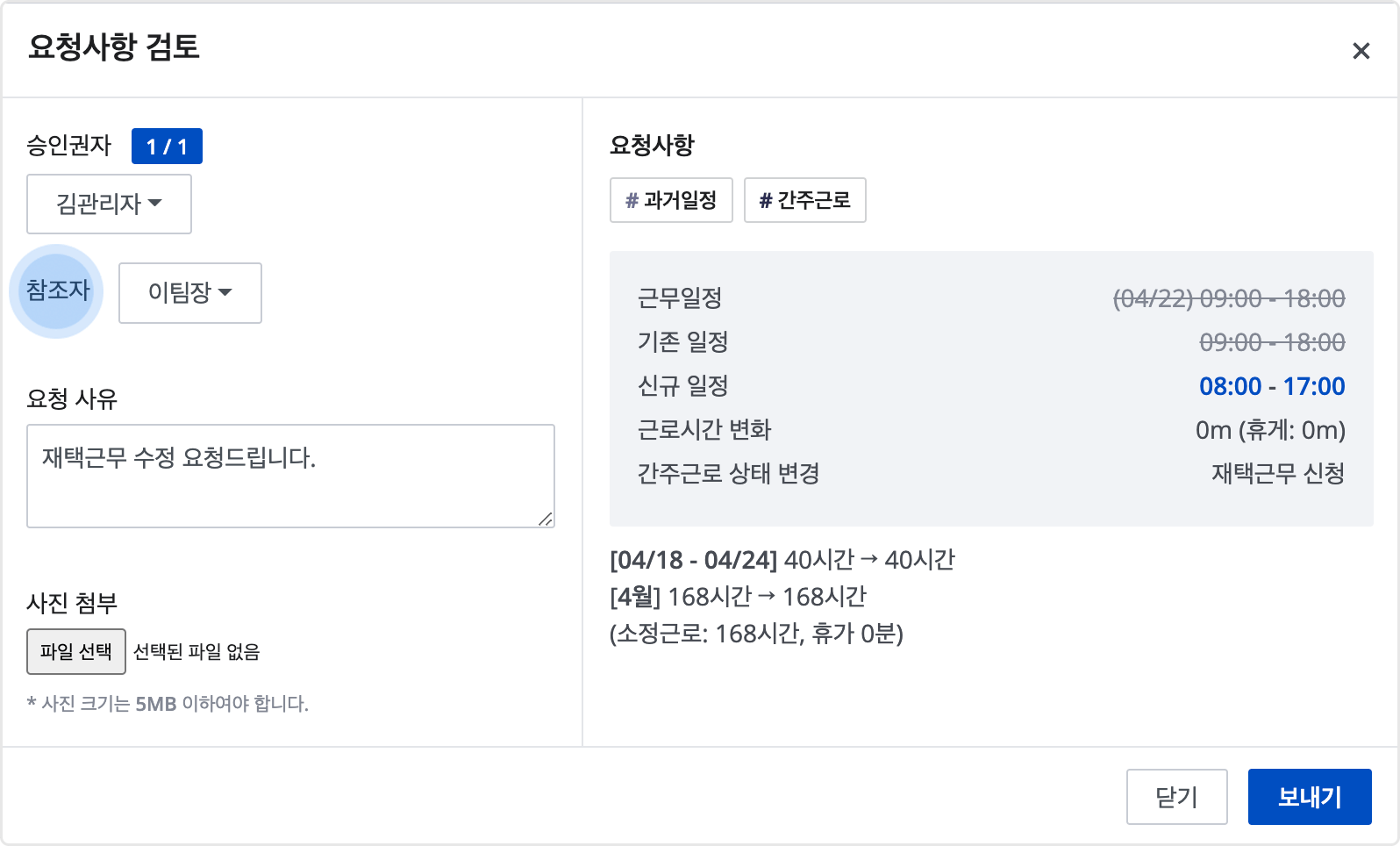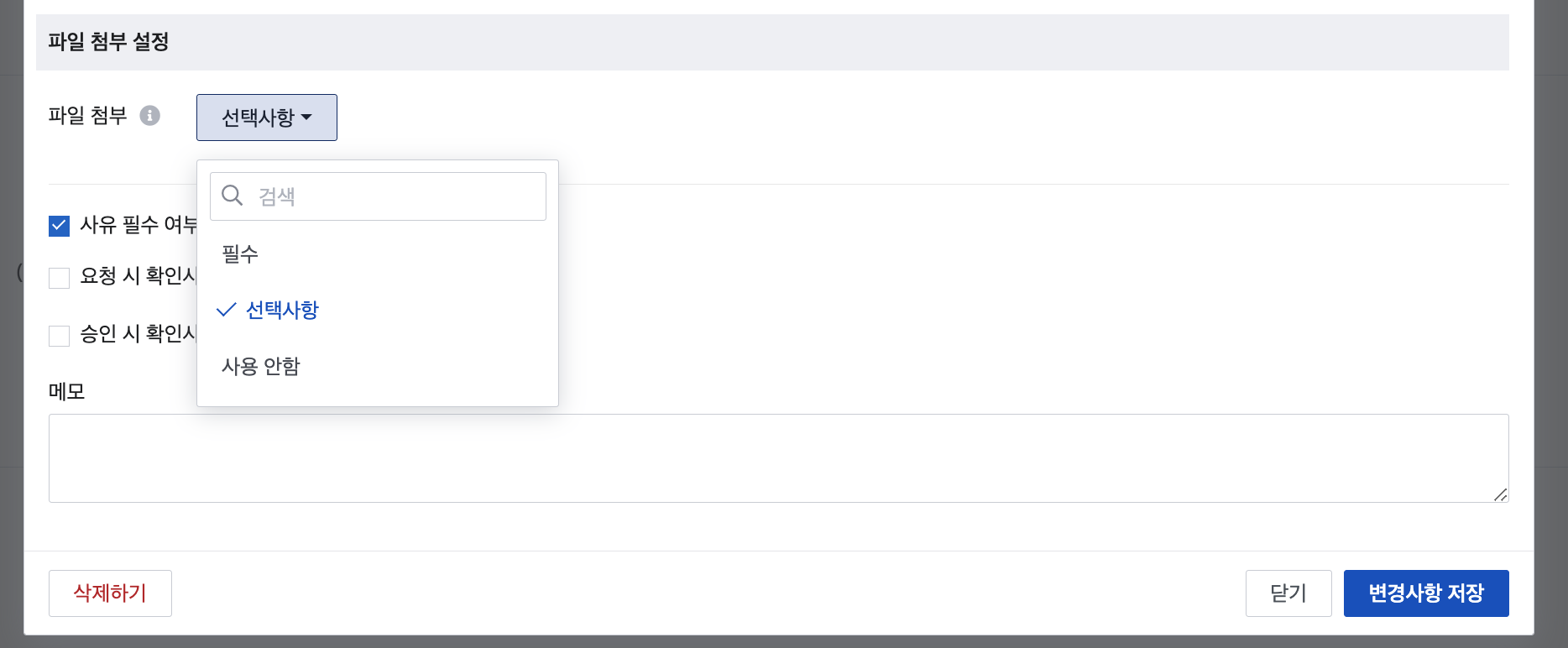승인 규칙 설정하기
업데이트 날짜: 2025-02-25
승인 규칙 설정으로 사내 규정에 맞도록 관리자의 승인 차수를 설정할 수 있습니다.
-
요청 종류별로 승인 규칙을 설정할 수 있습니다.
예) 근무일정 생성 요청 승인 규칙, 휴가 생성 요청 승인 규칙 -
요청 태그에 따라 상세 승인 설정을 할 수 있습니다.
예) 기본: 단일 승인, 상세 설정: 연장근무 2차 승인, 휴일근무 3차 승인 -
조직/직무에 따라 승인 제도가 다른 경우, 특정 조직/직무에만 적용되도록 설정할 수 있습니다.
💡 참고
요청 기능을 사용하려면 먼저 회사설정 - 요청에서 각 요청 기능이 설정되어 있는지 확인하세요.
요청을 보내고, 승인할 수 있는 권한에 대한 기본 설명은 요청 승인권자 이해하기를 확인하세요.
목차
승인 규칙 설정하기
승인 규칙 설정은 웹 관리자모드의 관리 > 승인 규칙 메뉴에서 할 수 있습니다. 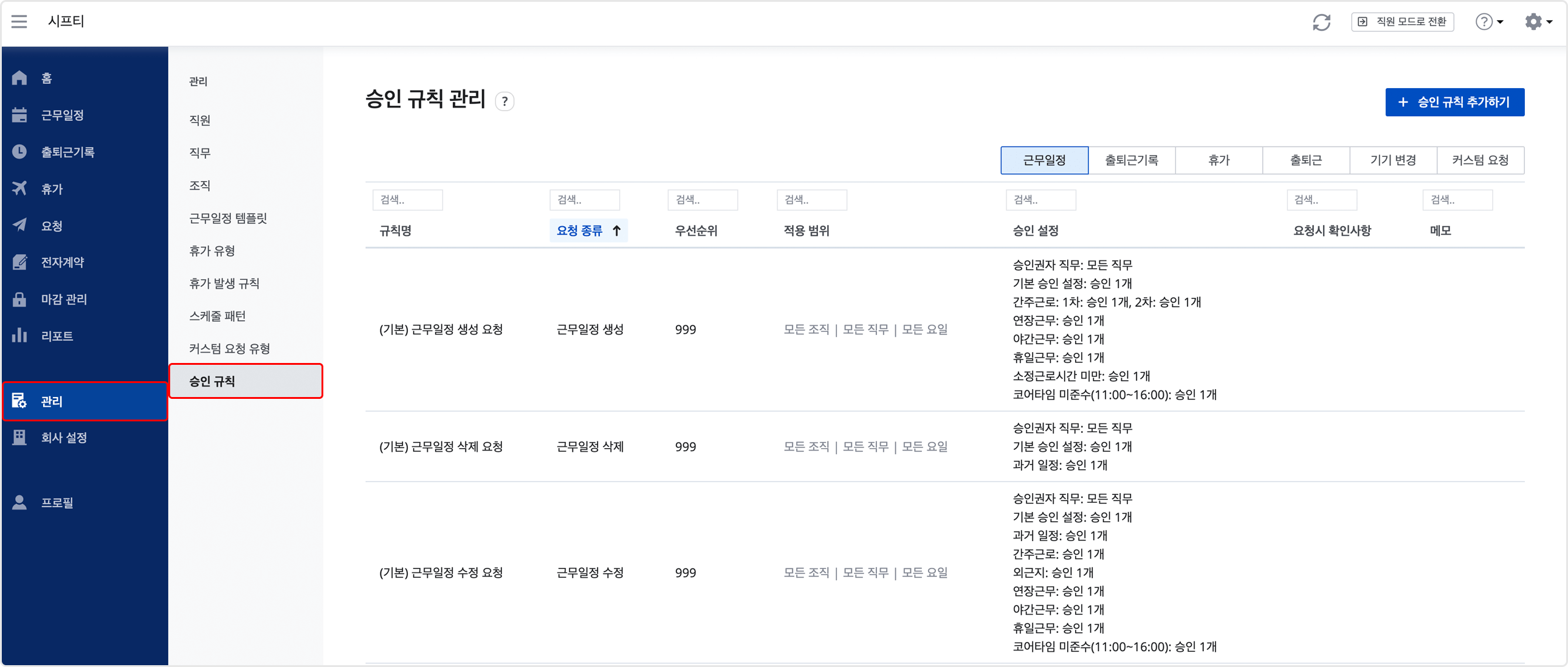
사내 규정에 맞게 요청 종류별로 승인 규칙을 수정할 수 있으며, 새로운 승인 규칙을 추가해 특정 조직/직무에게만 적용할 수도 있습니다.

먼저, 목차의 ①~③에 해당하는 승인 타입별 승인 규칙 설정하기 영상을 시청하고 아래 가이드를 따라 규칙을 설정해보세요.
승인 규칙의 기본 구성은 다음과 같습니다. (예시: 근무일정 생성 요청)
- 적용 우선순위 : 우선순위로 적용되어야 할 규칙을 정할 수 있습니다. (예: 1과 2 중, 1이 우선 적용됨)
(기본) 승인 규칙의 우선순위 기본 설정값은 999로 되어있습니다. - 적용 범위 : 규칙이 적용될 조직/직무/요일의 범위를 정할 수 있습니다. 단, (기본) 승인 규칙의 적용 범위는 수정할 수 없습니다.
- 승인 설정 : 해당 규칙에 대한 상세 승인 설정을 진행할 수 있습니다. 자세한 설정 방법은 아래 예시에서 확인할 수 있습니다.
💡 승인권자 직무란?
해당 요청의 승인에 '특정 승인권자'가 필요하다면, 승인권자 직무를 설정하세요.
요청 시 소속된 조직/지점에서 해당 '직무'를 가진 관리자만을 목록에서 선택해 요청을 전송할 수 있습니다.
단, 모든 요청/승인에 대한 권한은 기본적으로 시프티 내 관리자 권한을 따릅니다.
(예: '최고관리자' 권한이 과장 직무인 '조직관리자' 권한에게 요청을 전송할 수는 없음)
① 단일 승인 규칙 설정
직원의 요청에 대해 1차 승인만 필요한 경우, 기본 승인 설정에서 1차 승인에서 최소로 필요한 승인 개수를 선택하세요.
기본 승인 설정에 따라 상세 승인 설정의 1차 승인에서 필요한 승인 개수가 동일하게 자동 설정되며, 수정이 가능합니다.
- 예) 기본 승인 1차 승인 개수 1개 설정 → 상세 승인 설정의 1차 승인 개수 1개
- 예) 기본 승인 1차 승인 개수 2개 설정 → 상세 승인 설정의 1차 승인 개수 2개
• 단일 승인 규칙 : 모바일 승인 요청 화면
1차 승인만 필요한 경우, 1차 승인에서 원하는 승인권자를 선택해 요청을 보낼 수 있습니다.
요청 내역 페이지에서 해당 요청의 요청 상태와 승인 현황을 확인할 수 있습니다. 
② 순차 승인 규칙 설정
직원의 요청에 대해 2차 이상의 승인이 필요한 경우, 기본 승인 설정에서 필요한 승인 차수를 설정하세요.
승인 설정은 최대 4차까지 설정할 수 있으며 각 차수별로 필요한 승인 개수를 맞춤 설정할 수 있습니다.
기본 승인 설정에 따라 상세 승인 설정의 승인 차수가 동일하게 자동 설정되며, 수정이 가능합니다.
- 예) 기본 승인 2차 설정 → 상세 승인 설정 2차
- 예) 기본 승인 3차 설정 → 상세 승인 설정 3차
• 순차 승인 규칙 : 모바일 승인 요청 화면
다수의 승인 차수가 필요한 경우, 각 승인 차수별 필요한 승인권자를 선택해 요청을 보낼 수 있습니다. 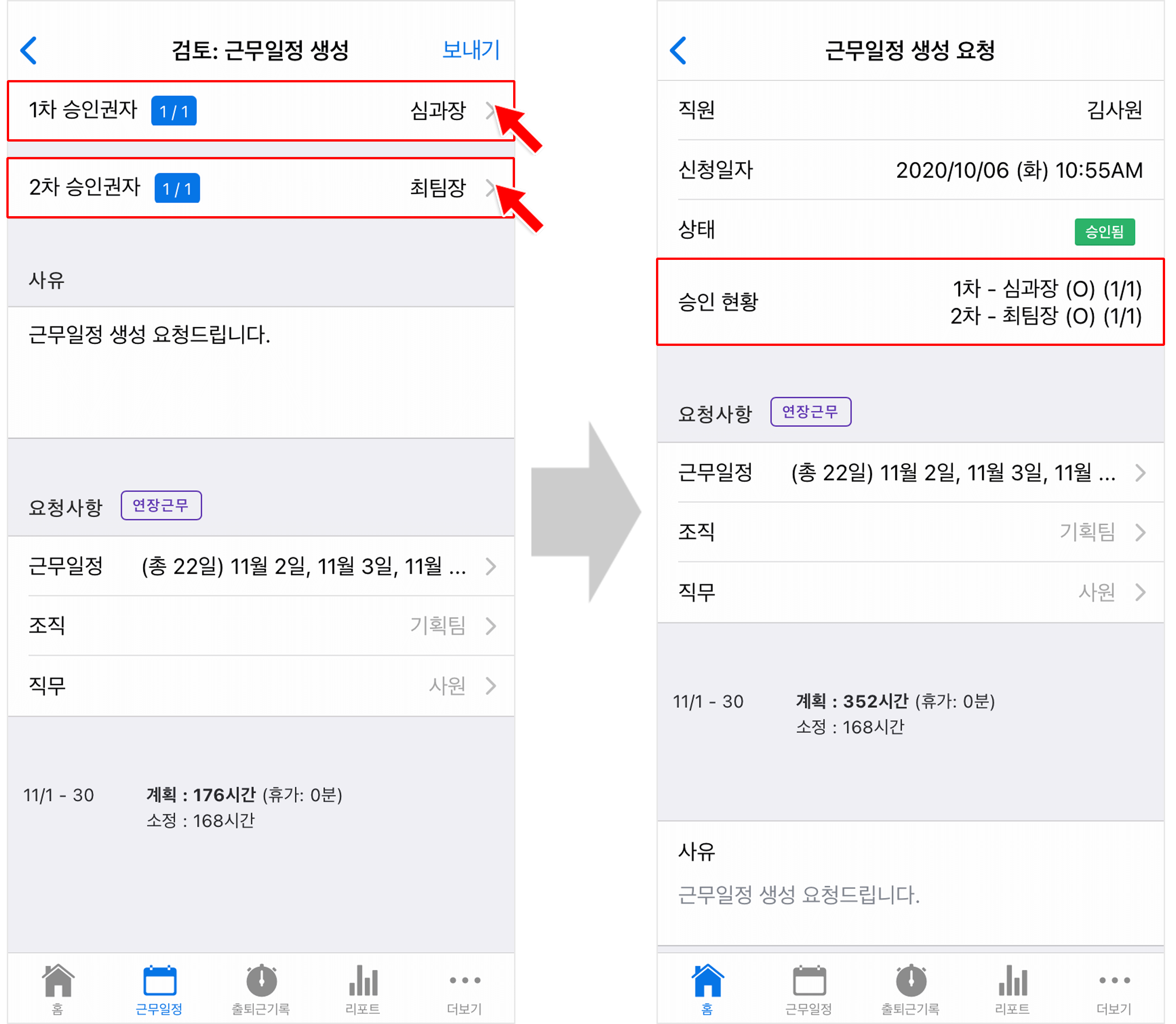
* 각 승인 차수별 필요한 승인권자의 승인이 모두 완료되어야 다음 승인 차례로 넘어갈 수 있습니다.
- 각 승인 차수별 승인권자를 선택할 때, 중복해서 선택할 수 없습니다.
- 요청 내역 페이지에서 해당 요청의 요청 상태와 승인 현황을 확인할 수 있습니다.
③ 요청 상황별 상세 승인 설정
상세 승인 설정에서 요청 상황별로 세부 승인 규칙을 설정할 수 있습니다.
예를 들어, 직원의 요청에 대해 기본적으로 단일 승인만 설정하고 특정 상황에 대해서는 순차 승인을 설정할 수 있습니다.
- 예) 기본 승인 설정 : 1차 승인 1개
연장 근무일 경우 : 2차 승인 1개, 3차 승인 1개
휴일 근무일 경우 : 2차 승인 2개, 3차 승인 1개
💡 참고
직원들의 연장근무, 휴일근무, 야간근무 등에 대한 신청을 막고자 한다면 승인 차수를 '요청 금지'로 설정하세요. 
요청 전송 시 특정 상황에 해당한다면, 해당 요청은 전송이 불가하게 됩니다. 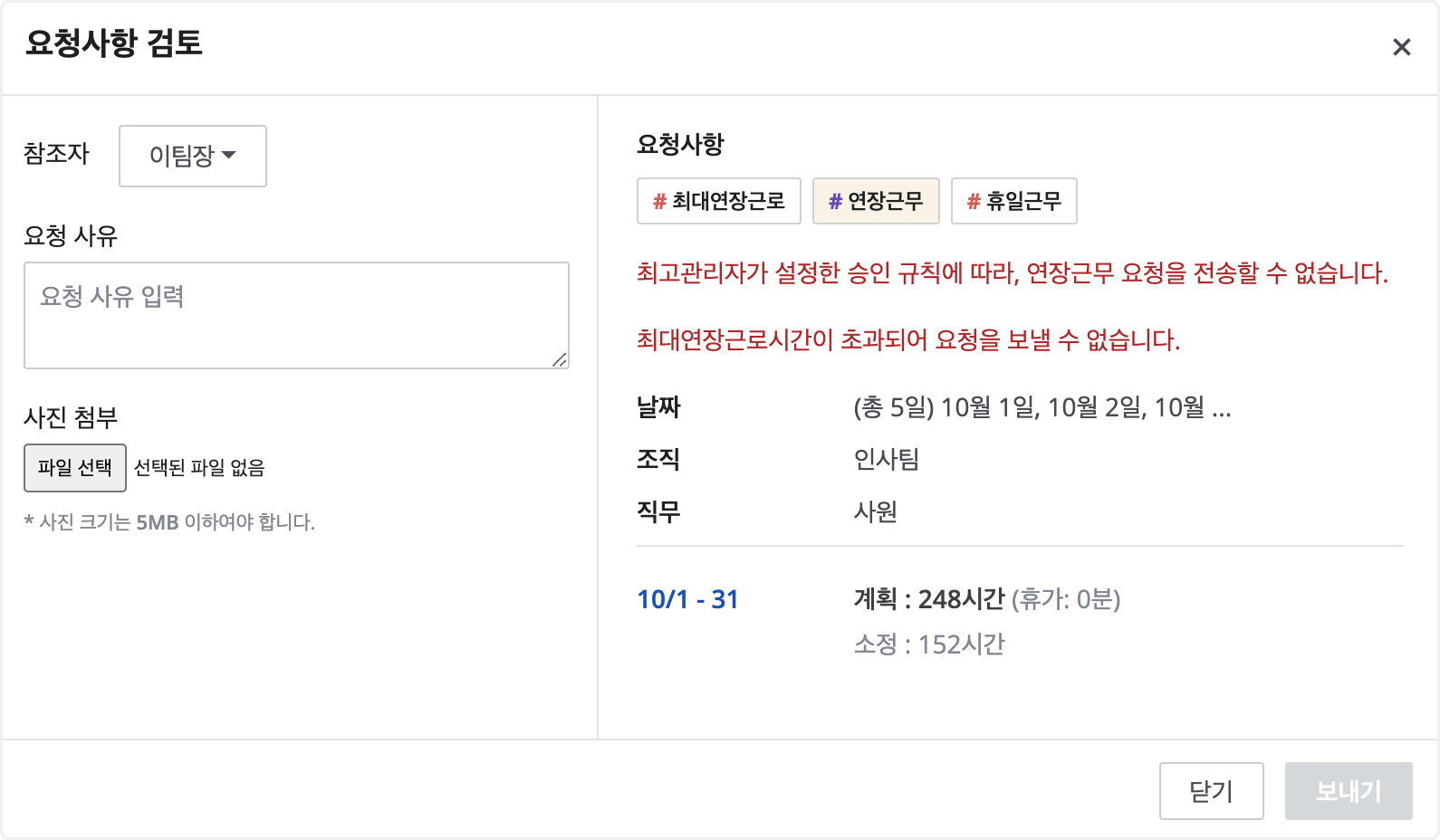
• 상세 승인 설정 : 모바일 승인 요청 화면
요청 태그가 여러개일 경우, 관리자가 설정한 승인 차수별 최대 승인 개수로 자동 설정됩니다.
* 각 승인 차수별 필요한 승인권자의 승인이 모두 완료되어야 다음 승인 차례로 넘어갈 수 있습니다.
- 각 승인 차수별 승인권자를 선택할 때, 중복해서 선택할 수 없습니다.
- 요청 관리 페이지에서 해당 요청의 요청 상태와 승인 현황을 확인할 수 있습니다.
④ 특정 조직/직무에만 적용하는 규칙 설정
승인 규칙 추가하기 버튼을 눌러 특정 조직/직무에게만 적용되는 승인 규칙을 추가로 생성할 수 있습니다.
조직/직무별 승인규칙 설정하기 영상을 시청하고 아래 가이드를 따라 규칙을 설정해보세요.
예를 들어, 사원 직무의 직원이 '근무일정 생성 요청'시 1차 승인에서 2개의 승인이 필요한 경우 
STEP 1 ) 규칙명 작성 후, 직무에서 해당 승인 규칙을 적용할 ‘사원’ 선택
STEP 2 ) 요청 종류에서 해당 승인 규칙을 적용할 ‘근무일정 생성’ 요청 선택
STEP 3 ) 기본 승인 설정에서 1차 승인에서 필요한 승인 개수 ‘2개’ 설정
💡 승인권자 직무 활용 방법
해당 요청 승인에 '특정 승인권자'가 필요하다면, 승인권자 직무를 설정하세요.
요청 시 해당 '직무'를 가진 관리자만을 승인권자 목록에서 선택해 요청을 전송할 수 있습니다.

예) 출퇴근기록 수정 요청에 대해 1차에는 '과장', 2차에는 '팀장' 직무의 승인 필요
1. 직무 관리에서 '과장', '팀장' 직무 생성
2. 승인 규칙 관리 > 출퇴근기록 수정 요청 > 1차 승인권자 직무 '과장' > 2차 승인권자 직무 '팀장' 설정
3. 요청 시, 1차에는 '과장' 2차에는 '팀장' 직무를 가진 관리자만 승인권자 목록에서 선택 가능
단, 모든 요청/승인에 대한 기본 권한은 시프티 관리자 권한을 따릅니다.
(예: 최고관리자가 과장 직무인 '조직관리자'에게 요청을 전송할 수는 없음)
PC 버전에서도 모바일 앱과 동일하게 승인 규칙을 사용하여 요청을 완료할 수 있습니다.
고급 설정
근무일정, 출퇴근기록, 휴가 등의 일부 요청의 경우 고급 설정에서 다음의 세부 설정을 진행할 수 있습니다.
- 과거 태그 유예기간 : 현재 시점에서 요청 전송 시, ‘과거’ 태그가 붙는 기준을 분, 시간, 일 단위로 설정할 수 있습니다. 만약, 해당 기능을 사용하지 않는다면, '0분'을 기준으로 과거 태그가 표시됩니다.
💡 예시
과거 태그 유예기간을 '1일'로 설정 시, 과거 태그가 붙는 기준은 다음과 같습니다.
- 현재 시간 17:43 일 때, 17:50 - 19:00 근무일정을 수정하면 #과거 태그 붙지 않음 (1일 이내이므로)
- 현재 시간 17:43 일 때, 17:30 - 19:00 근무일정을 수정하면 #과거 태그 붙음 (1일 이후이므로)
-
연장근무 태그 산정기준 : 요청 전송 시, 회사의 내부 규정에 따라 연장근무 태그가 붙는 기준을 선택할 수 있습니다. (승인된 유급시간 or 승인된 근로시간 or 커스텀 리포트 항목)
-
최대근로 태그 산정기준 : 요청 전송 시, 회사의 내부 규정에 따라 최대근로 태그가 붙는 기준을 선택할 수 있습니다. (승인된 유급시간 or 승인된 근로시간 or 커스텀 리포트 항목)
💡 초기 설정 기본값
• 연장근무 태그 산정기준 : 승인된 유급시간
• 최대근로 태그 산정기준 : 승인된 근로시간
• 커스텀 리포트 항목 : 커스텀 리포트 항목 기능을 사용하는 경우, 연장근무/최대근로 태그 산정의 기준이 되는 항목을 설정할 수 있습니다.
- 코어타임 : 회사 설정 - 요청에서 코어타임 옵션을 사용하는 경우, 코어 타임을 벗어난 근무일정 생성/수정 요청 시 관리자의 승인이 필요하도록 시간을 설정할 수 있습니다.
상세 승인 설정
① 사유 필수 여부 옵션
관리자의 승인이 필요한 경우, 요청 사유 작성에 대한 필수 여부를 설정할 수 있습니다.
요청 사유 작성이 필수가 아니라면, 해당 옵션을 해제하세요. 별도로 사유를 기입할 필요 없이 요청을 보낼 수 있습니다.
💡 참고
관리자의 승인이 필요 없는(승인 차수 X) 자동 승인을 설정한 경우에도, 별도의 사유를 기입할 필요 없이 요청이 자동 승인됩니다.
② 요청 시 확인사항 옵션
해당 요청을 전송하기 전 마지막 검토 단계에서 반드시 확인해야 할 사항을 표시할 수 있습니다.
검토 시 알림창에 표시할 문구를 간략히 작성하세요.
• 설정 예시
• 모바일 반영 예시
③ 승인 시 확인사항 옵션
해당 요청을 승인하기 전 검토 단계에서 반드시 확인해야 할 사항을 표시할 수 있습니다.
검토 시 알림창에 표시할 문구를 간략히 작성하세요.
• 설정 반영 예시
④ 간주근로 유형별 상세 승인 설정
근무일정 생성/수정/삭제 요청의 경우, 간주근로 유형별로 다른 승인 규칙을 설정할 수 있습니다.
(회사 설정 - 근무일정에서 간주근로 기능을 사용하는 경우)
• 적용 범위 및 우선순위
예를 들어, 기본적으로 간주근로 유형을 사용한 근무일정 생성 요청 시에는 1차에서 1개의 승인만 필요하지만, 선택한 유형(예:재택근무)에 대해서는 1차에서 2개의 승인이 필요하도록 설정 가능합니다.
💡 참고
간주근로 유형별로 각각 다른 승인 규칙을 적용하고자 한다면, 새로운 승인 규칙을 추가하여 적용할 수 있습니다.
⑤ 휴가 유형별 상세 승인 설정
• 상세 승인 설정
휴가 요청의 경우, 상세 승인 설정에서 휴가 유형별로 다른 승인 규칙을 설정할 수 있습니다.
예를 들어, 기본적으로 휴가 생성 요청 시 1차 승인만 필요하지만
선택한 휴가 유형에 대해서는 과거 휴가 요청 시 2차 승인까지 필요하도록 승인 규칙을 적용할 수 있습니다.
• 연장유급 설정
유급 휴가를 사용하는 경우, 소정근로시간을 초과하는 승인된 유급시간(승인된 근로시간 + 유급 휴가시간)이 발생할 수 있습니다.
휴가 생성/수정 요청 시, 연장이 발생하면 ‘#연장유급’ 태그와 함께 설정한 승인 규칙이 적용됩니다.
참조 설정
요청 전송 시, 참조(c.c)할 수 있는 직무를 설정할 수 있습니다.
• 특정 직무 설정 시 : 해당 직무를 가진 직원만 참조자로 선택 가능
• 모든 직무 설정 시 : 직무 관계 없이 모든 직원을 목록에서 참조자로 선택 가능
💡 참고
특정 직무를 설정할 경우, 해당 직무를 가진 직원이 참조자로 자동 선택됩니다.
예를 들어, ‘팀장’ 직무를 설정할 경우 ‘팀장’ 직무를 가진 직원을 참조자로 선택할 수 있습니다.
참조자가 있는 경우, 반드시 1명 이상의 참조자를 선택해야 요청을 전송할 수 있습니다.
관리자의 요청 승인 시, 참조자에게 이메일로 요청에 대한 알림 메일이 전송됩니다.
요청에 대한 자세한 사항은 요청 내역 메뉴 > 요청 필터 > 참조된 요청들에서 본인이 참조된 요청 내역들을 확인할 수 있으며, 모바일에서도 동일하게 확인할 수 있습니다.

💡 요청에 첨부된 이미지 열람 여부
참조된 요청에 이미지가 첨부되어 있는 경우, 관리자 권한의 참조자는 이미지 열람이 가능합니다.
단, 직원 권한의 참조자는 이미지 열람이 불가합니다.
첨부 파일 설정
요청 전송 시, 파일 첨부 사용 여부를 설정할 수 있습니다.
• 필수 : 파일을 반드시 첨부해야 요청 전송이 가능합니다.
• 선택사항 : 파일 첨부는 선택사항입니다.
• 사용 안함 : 파일 첨부 기능을 사용하지 않습니다.
💡 참고
내부 보안 등의 목적으로 파일 첨부가 불필요한 요청에 대해서는 '사용 안함'을, 필요한 요청에 대해서는 파일 첨부를 '선택' 혹은 '필수'로 다양하게 설정할 수 있어 유용합니다.