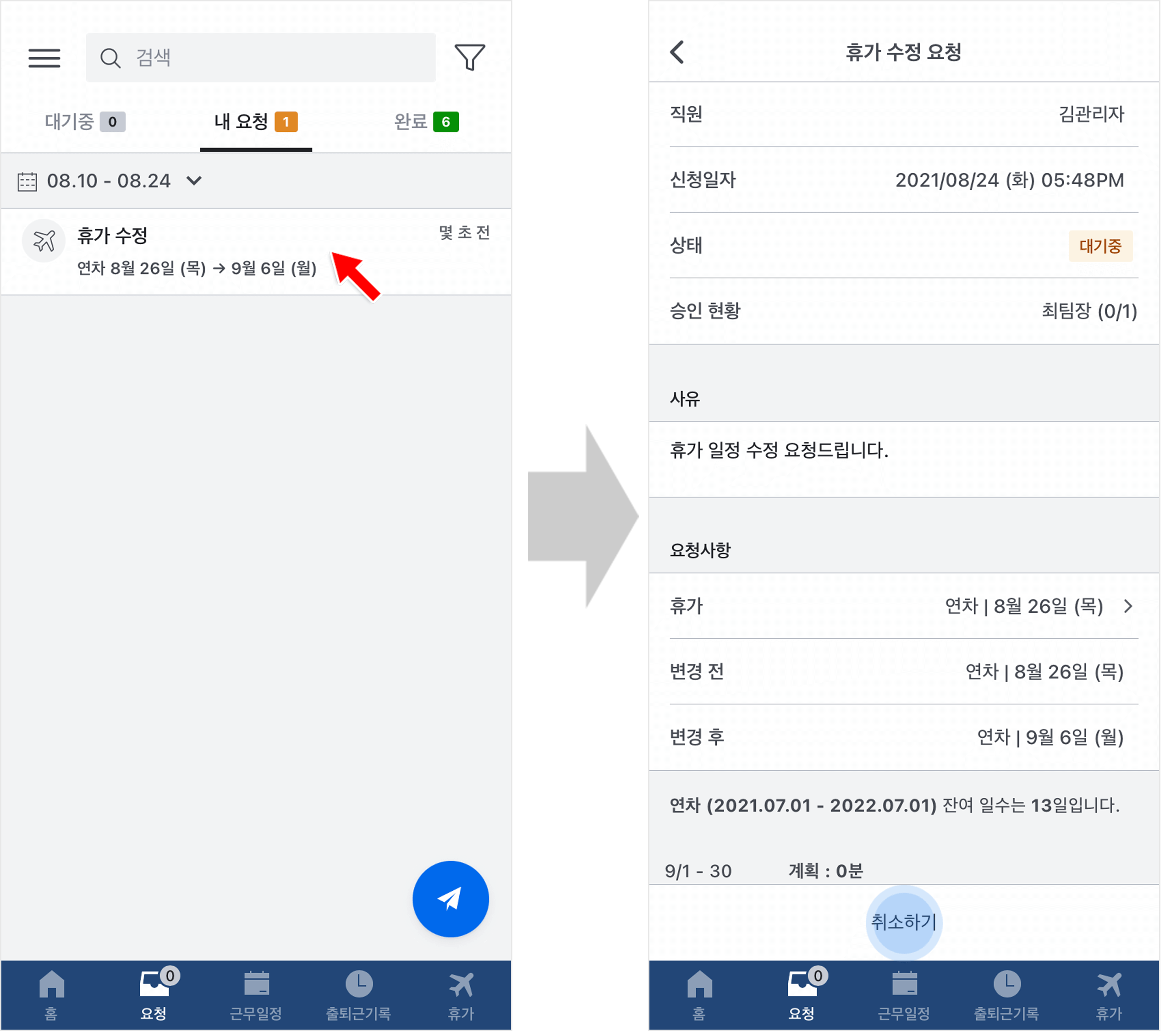휴가 수정 요청
업데이트 날짜: 2022-06-09
- 이미 생성된 휴가에 대해서만 수정 요청을 보낼 수 있습니다. 관리자의 승인을 대기중인 휴가에 대해서는 수정할 수 없습니다.
- 이미 생성된 휴가를 삭제하려는 경우 휴가 삭제 요청을 확인하세요.
참고
휴가 수정 요청 기능을 사용하려면 먼저 회사 설정 - 요청에서 휴가 수정 요청 옵션이 설정되어 있는지 확인하세요.
단, 회사 설정은 최고관리자만 가능합니다.
목차
모바일 - ① 요청 단축키로 진행하기
 STEP 1 ) 홈 화면의 요청 버튼을 누르면 요청 단축키로 간편하게 요청을 전송할 수 있습니다.
STEP 1 ) 홈 화면의 요청 버튼을 누르면 요청 단축키로 간편하게 요청을 전송할 수 있습니다.
STEP 2 ) 아래의 '설정'을 눌러 자주 사용하는 요청 단축키를 맞춤 설정하세요.
참고
• 휴가 수정 요청 기능을 사용하려면, 최고관리자에 의해 회사 설정 - 요청에서 휴가 수정 요청 옵션이 설정되어 있는지 확인하세요.
• 이후 상세한 휴가 수정 요청 방법은 아래의 도움말을 참고해주세요.
모바일 - ② 요청 탭에서 진행하기
 STEP 1 ) 하단의 요청 탭에서 비행기 모양의 버튼을 누른 뒤, 휴가 요청을 선택하세요.
STEP 1 ) 하단의 요청 탭에서 비행기 모양의 버튼을 누른 뒤, 휴가 요청을 선택하세요.
STEP 2 ) 휴가 수정을 눌러주세요.
STEP 3 ) 날짜 부분을 탭하여 수정하려는 휴가 사용 날짜를 선택하세요. 날짜 선택 시, 해당 일자의 휴가 내역이 나타납니다.
• 휴가 일정만 변경하는 경우
STEP 1 ) 휴가를 사용할 날짜를 수정한 뒤, 다음 버튼을 눌러주세요.
STEP 2 ) 관리자의 승인이 필요한 요청의 요청 사유는 필수 항목입니다. 변경된 요청 사항을 확인한 후 보내기 버튼을 눌러주세요.
참고
반차, 반반차와 같이 시간을 정해 사용하는 휴가인 경우 '시작 시간'과 '종료 시간'을 수정하세요.
• 휴가 유형과 일정을 모두 변경하는 경우
STEP 1 ) 날짜 선택 시, 해당 일자의 휴가 내역이 나타납니다.
STEP 2) 휴가 유형을 눌러 변경하고자 하는 휴가 유형을 선택하세요.
참고
휴가 유형을 변경하는 경우, 같은 휴가 그룹에 속한 휴가 유형으로만 변경이 가능합니다.
STEP 3 ) 휴가를 사용할 날짜를 수정한 뒤, 다음 버튼을 눌러주세요. 만약 하루의 일부분을 사용하는 휴가(반차, 반반차 등)로 변경하는 경우, 휴가를 사용할 날짜를 선택한 뒤 '시작 시간'과 '종료 시간'을 선택하세요.
STEP 4 ) 관리자의 승인이 필요한 요청의 요청 사유는 필수 항목입니다. 변경된 요청 사항을 확인한 후 보내기 버튼을 눌러주세요.
- 전송한 요청은 모바일 하단의 요청 탭 > 내 요청에서 확인할 수 있으며, 승인 대기중인 요청을 취소할 수 있습니다.
웹 - 요청 전송하기
STEP 1 ) 직원모드 화면의 달력에서 수정하고자 하는 휴가를 선택하세요. 모바일과 동일한 방법으로 진행됩니다. 
STEP 2 ) 휴가 사용 날짜, 시간(하루의 일부분을 사용하는 경우), 휴가 유형 등을 수정한 뒤, 다음 버튼을 눌러주세요.

STEP 3 ) 요청을 보낼 승인권자를 선택하세요. 관리자의 승인이 필요한 요청의 요청 사유는 필수 항목입니다. 입력 후 보내기 버튼을 눌러 요청을 완료하세요. 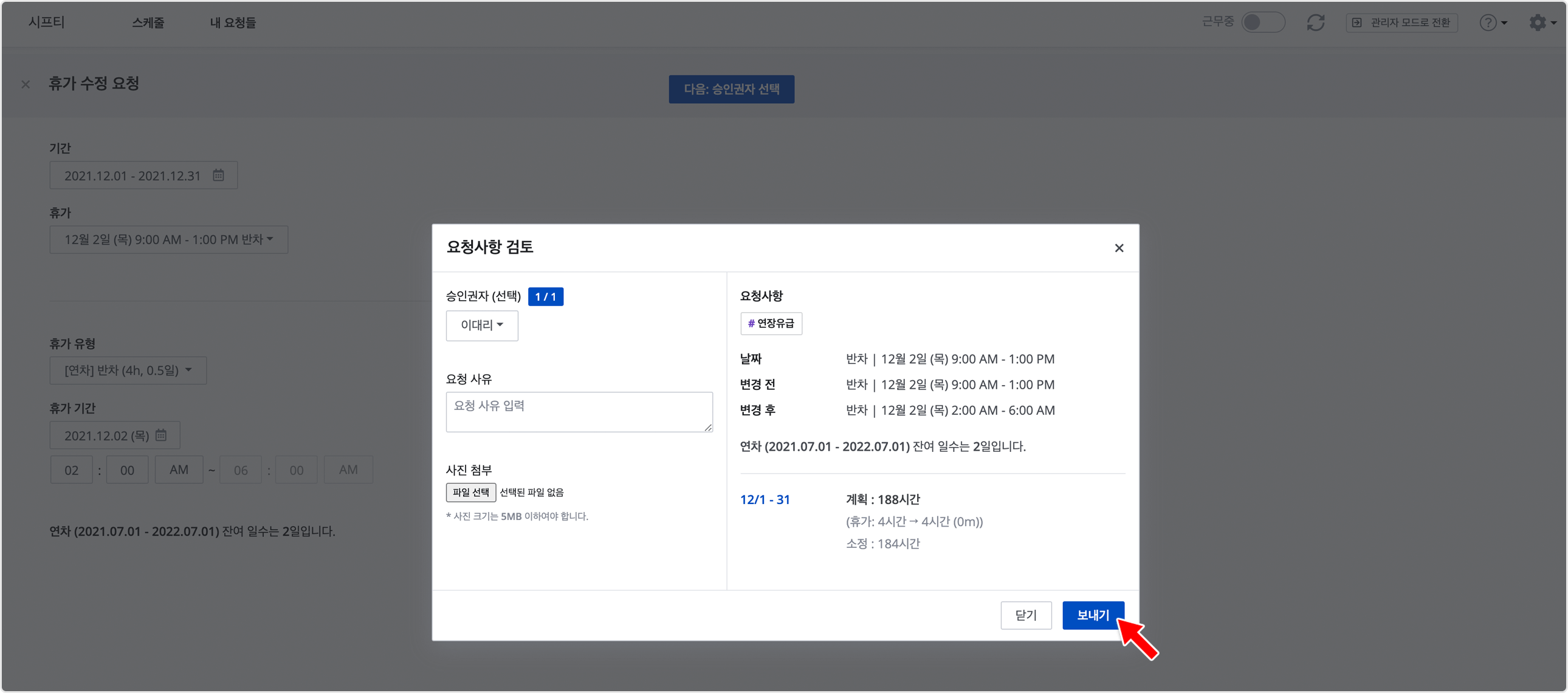
참고
• 휴가 신청에 대한 첨부 자료가 필요한 경우, 사진을 첨부하여 요청을 전송할 수 있습니다.
• 휴가 초과 사용 제한으로 인해 휴가 신청이 불가한 경우, 회사 내 관리자에게 문의해주시기 바랍니다.
직원의 요청을 관리자가 승인하는 방법은 요청 관리하기를 확인하세요.
관리자가 직접 직원의 휴가를 추가하려면 휴가 추가하기를 확인하세요.