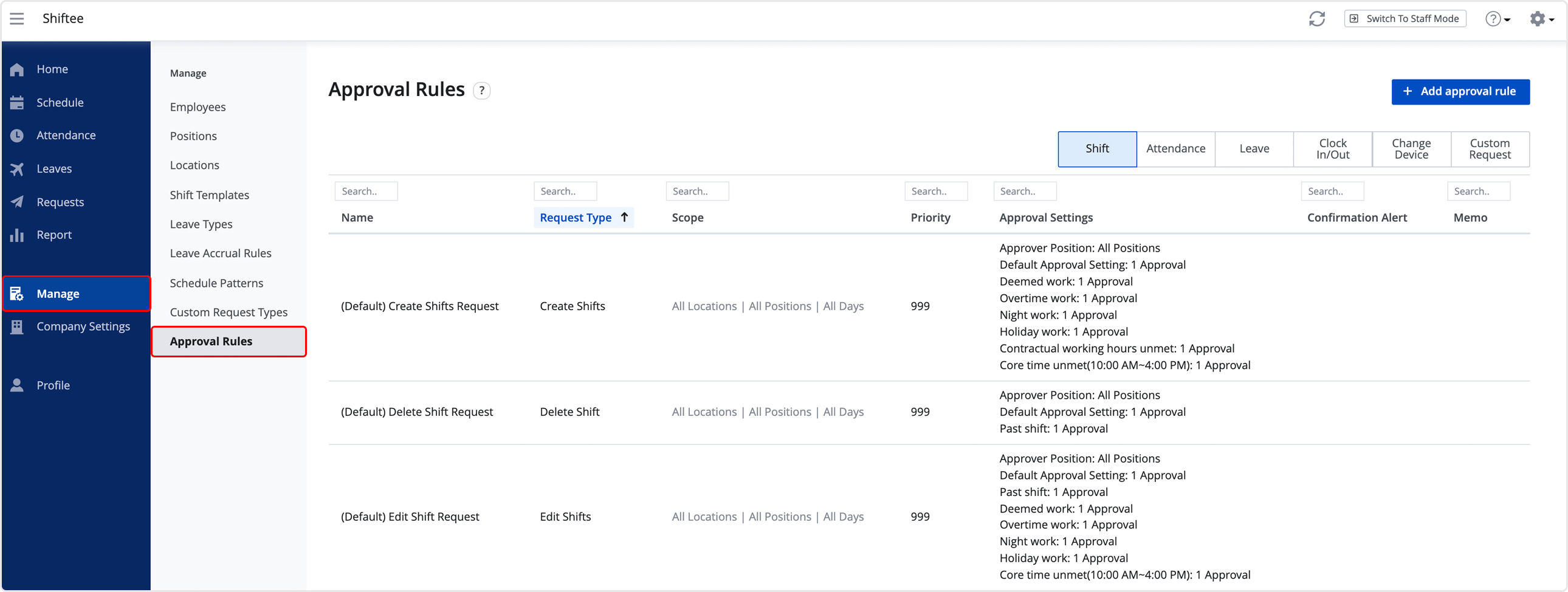Request Approval Rules
Updated At: 2023-08-01
You can arrange different types of requests to be approved in specific rules.
- For Different Types Of Requests
e.g. Create Shifts Request, Edit Shift Request, etc. - For Request Tags
e.g. Only 1 approval for default approval setting, but 2 approvals for ‘Overtime Work’ request tag - For Specific Team and Position
e.g. Employees with the staff position require 2 approvals for editing shifts
📢 Note
Before setting approval rules, make sure to check if each request feature is set to use from Company Settings - Request.
To understand the basic flow of request-approval, see Approvers By Access Level.
Contents
- ① Single Approval Rules
- ② Sequential Approval Rules
- ③ Additional Approval Settings For Request Tags
- ④ Specific Settings For Team/Location And Position
- Advanced Settings
- Additional Approval Settings
- Follow Settings
Approval Rules Settings
Go to Manage > Approval Rules from the menu in Web Manager Mode.
In this page, you can edit or add new approval rules for your workplace. You can also create a new approval rule applicable to specific teams and positions. 
Below is an example of default settings in ‘Create Shift Request’ approval rule.
- Priority : Set a priority level of the rule. (e.g. Among 1 and 2, 1 is set as priority)
Default priority setting for the ‘(Default) Approval Rule’ is set as 999. - Scope : Specify the range of the Team/Position/Day of the rule. But, You cannot edit the basic settings of the scope in (Default) Approval Rules.
- Approval Settings : Set detailed settings of the rule. You can check the details in the following article below.
Approval Position
If you need to specify an approver for some requests, set 'approval position'.
When sending a request, employees can only select approvers with the specified 'approval position' in their teams.
Please note that all approval workflows follow the basic rule of Access Levels in Shiftee.
(→ For example, 'Owner' access level cannot send a request to 'Supervisor' access level with specified 'position'.)
① Single Approval Rules
Select the minimum number of approvals required to approve the request. 
The minimum number of required approvals for Additional Approval Settings is set accordingly to the default approval setting. You can customize the additional approval settings.
- e.g. Create Shifts Request : 1 approval for default approval setting → 2 approvals for additional approval settings
• Single Approval Rules : Mobile Request Screen
If only 1 approval is required for the request, select the approver from the list and send the request.
You can check your request and approval status from Home > My Requests > Manage Requests. 
② Sequential Approval Rules
Select the number of Approval Steps required to approve the request. 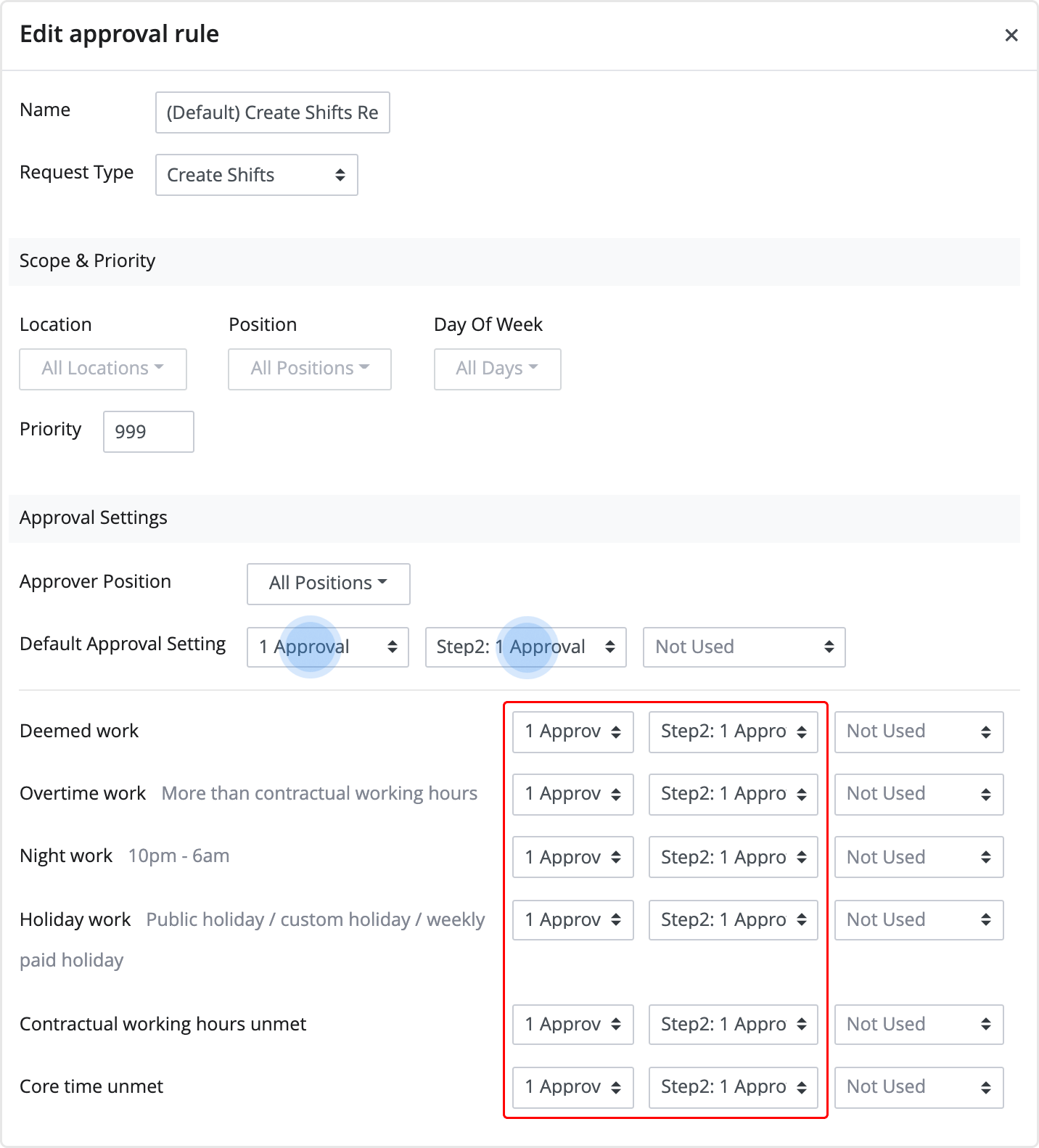
Approval Steps can be set up to 4 steps. You can also adjust the minimum number of required approvals per each step. Required approval steps for Additional Approval Settings is set accordingly to the default approval setting.
You can adjust the additional approval settings the way you want.
- e.g. Create Shifts Request : 1 approval step for default approval setting → 2 approval steps for additional approval settings
• Sequential Approval Rules : Mobile Request Screen
If multiple approval steps are required, select the approvers for each step from the list and send the request. 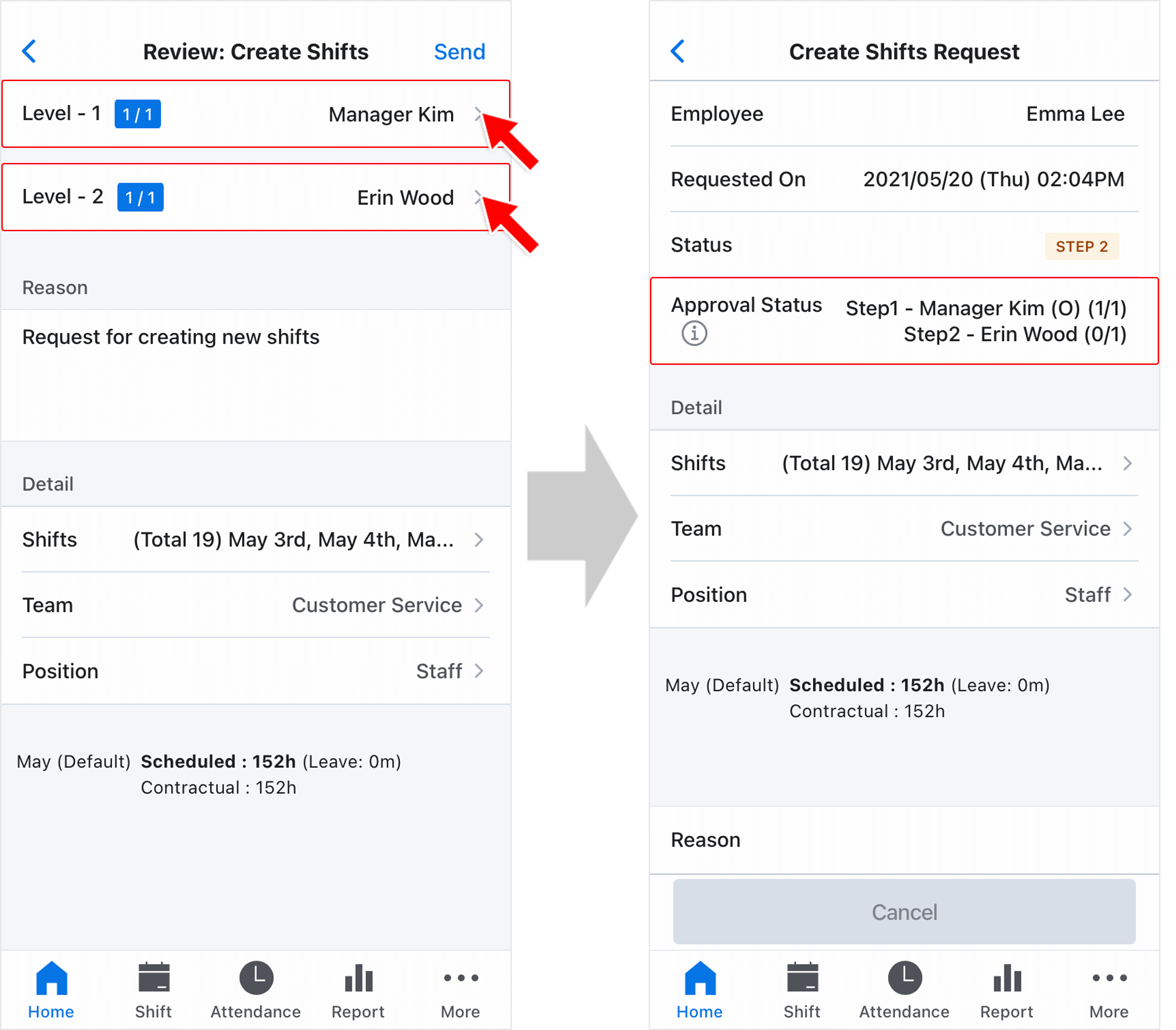
Please note that the request can be proceeded to the next step, only when the previous approval step is completed.
- You can't select the same approver in different steps.
- You can check your request and approval status from Home > My Requests > Manage Requests.
③ Additional Approval Settings For Request Tags
You can adjust the number of required approvals and approval steps for Specific Request Tags from additional approval settings.
For example, you can set to use only 1 approval step for the default approval setting and 2 approval steps for specific request tags.
- Default Approval Setting For ‘Create Shifts’ Request : Only 1 approval step is required.
- For Overtime Work : 2 approval steps are required.
- For Holiday Work : 3 approval steps are required.
📢 Note
To prevent employees from requesting for overtime, holiday, or night work, set the approval setting to 'Forbidden'.
Requests that meet certain conditions will not be able to sent. 
• Request Tags : Mobile Request Screen
When there are several request tags at your request, the number of required approvals and approval steps are automatically set to max among the approval rules. 
Please note that the request can be proceeded to the next step, only when the previous approval step is completed.
- You can't select the same approver in different steps.
- You can check your request and approval status from Home > My Requests > Manage Requests.
④ Specific Settings For Team/Location And Position
You can add new approval rules applicable only to specific team/location and position.
In case employees in ‘Staff’ position need 2 approvals when ‘Creating Shift Request’,
STEP 1 ) Click Add Approval Rule button in the upper right corner and select ‘Create Shifts’ from the request type.
STEP 2 ) Select ‘Staff’ from the position.
STEP 3 ) From the default approval setting, select ‘2 approvals’ for the first approval step.
Approval Position Use Case
If you need to 'specify approvers' for some requests, set approval position.
When sending a request, employees can only select approvers with the selected approval position in their teams

e.g. 1 approval from 'Chief' position in step 1 and 1 approval from 'Manager' position in step 2 are required for 'Edit Attendance Request'.
1. Add 'Chief', 'Manager' position from Manage Position menu.
2. Go to Manage request approval rule menu > Click 'Edit attendance request' > For approver position in step 1, select 'Chief' > For approver position in step 2, select 'Manager'.
3. When sending 'Edit Attendance Request', employees can only select the approver with the specified position in each step from the list.
Please note that all approval workflows follow the basic rule of Access Levels in Shiftee.
(→ For example, 'Owner' access level cannot send a request to 'Supervisor' access level with specified 'position'.)
Advanced Settings
For Create Shifts Request and Edit Shift Request, you can adjust the standard calculation setting for the overtime/maximum work tag.
-
Overtime Work Tag : When sending a request to ‘create/edit shift’, you can choose the criteria for attaching an overtime tag.
(Scheduled Hours or Scheduled paid hours or Custom report column) -
Maximum Work Tag : When sending a request to ‘create/edit shift’, you can choose the criteria for calculating maximum work.
(Scheduled Hours or Scheduled paid hours or Custom report column)
Default Tag Settings
• Overtime work is calculated based on 'Scheduled Paid Hours'
• Maximum work is calculated based on 'Scheduled Hours'
• Custom Report Column : If you are using the custom report column feature, you can select the criteria used to calculate overtime and maximum work.
- Core Time : If ‘Core Time’ feature is set to use from Company Settings - Request, you can set the core time option for ‘Create/Edit Shift Request’.
Additional Approval Settings For Leave Types
① Enforce Note
If manager's approval is required, you can choose whether to require a note for the request.
If not required, uncheck the option to allow sending requests without a note.
📢 Note
Requests will be automatically approved without a note, if 'auto approval' is set.
② Request Confirmation Alert
You can choose to show a pop-up message at the last step of sending a request.
Enter a brief message to show in the confirmation alert.
③ Approval Confirmation Note
On the request approval screen, you can indicate what approvers must check before approving request.
④ Detailed Approval Settings for Deemed Work Shift Types
For Creating/Editing/Deleting Shift Request, you can set different approval rules for each type of deemed work.
(If you are using ‘deemed work’ feature in Company Settings - Shift.)
• Scope and Priority
For example, when creating a shift using the deemed work type, only one approval is required in the first approval step.
However, for a selected type (e.g. remote work), additional approval is required in the second approval step.
📢 Note
If you want to apply different approval rules for each type of deeemed work, you can add new approval rules.
⑤ Additional Settings for Leave Requests
• Additional Detailed Settings
For Leave Requests, you can set different approval rules for each leave type.
For instance, only 1 approval is needed for creating a leave request.
But you can set to require 2 approvals for creating a past leave request using the selected Leave Types.
When using ‘paid leave hours’, scheduled paid hours(Shift Hours + Paid Leave Hours) can exceed the contractual working hours.
In this case, you can choose to apply the approval rule for leave requests with "#Overtime Paid' request tag.
Follow Settings
When sending a request, you can specify which positions are allowed to be followed (c.c).
• When setting a Specific Position : Only employees with that position can be selected as follower.
• When setting a All Positions : All employees can be selected as follower, regardless of their positions.
📢 Note
If a specific position is set, employees with that position will automatically be selected as follower.
For example, if you set the ‘Team Leader’ position, only employees with this position can be selected as follower.
If there is a follower, you must select at least one follower to send a request.
When the manager approves your request, your follower will receive an email notifying them of your request.
You can check your followed requests from Requests > Request Filter > Followed Requests, and you can also check it on your mobile.

📢 Viewing Attached Images in Requests
If a request has an attached image, only followers with supervisor access level and above can view it.
Followers with staff access level are not allowed to view the image.