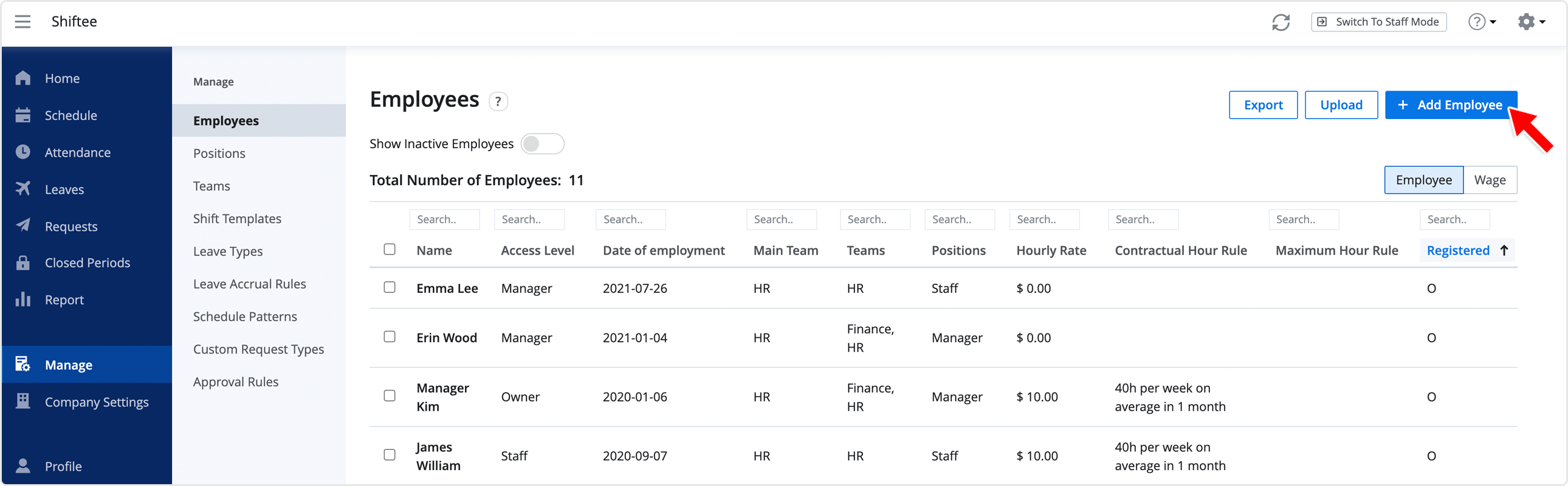Add Employee
Updated At: 2023-07-30
Web
There are two ways to add new employees : Single(one-by-one) or Bulk(multiple at once) Add.
Add Single Employee
STEP 1 ) Go to Manage > Employees from the menu in Web Manager Mode.
Click + Add Employee button in the upper right corner to add new employees.
STEP 2 ) Enter the information below, then click Add button. 
- Employee ID : Enter employee number(ID). You can set to use this feature from Company Settings - Employee.
- First/Last Name : Enter employee's first/last name
- Access Level : Assign an appropriate access level. For more information, please refer to Access Level.
- Positions : Assign a position to your employee. You can also assign multiple positions.
- Teams/Locations : Assign a team/location to your employee. You can also assign multiple teams/locations.
- Main Team/Location : If you have assigned a number of teams/locations to your employee, select a main team/location from the drop-down list.
- Date of Employment : Enter employee's date of employment.
- Invite Employee To Join : Send an invite code for joining the company via Email or SMS.
- Employee Custom Fields : This feature is available in Company Settings - Employee. You can register and manage necessary personnel information such as employee career hisotry and personeel records.
Please note that creating a profile does not mean your employees have joined Shiftee.
In order to use timeclock, employees need to register via mobile app and join the company.
Accrue leaves based on rules
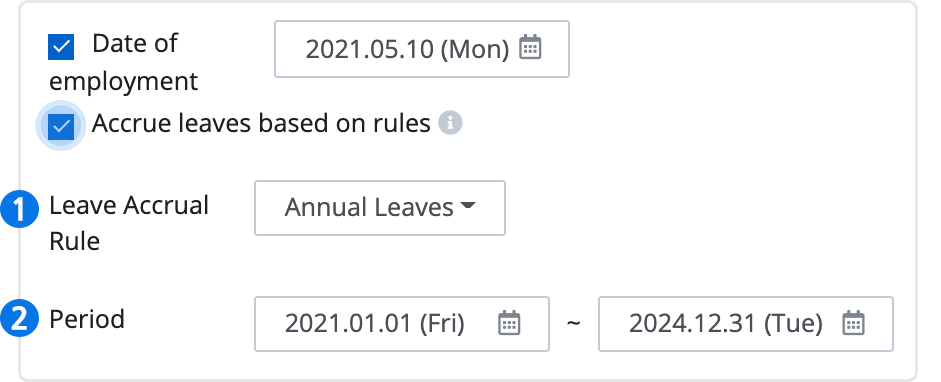 To use this feature, you must enter 'date of employment'.
To use this feature, you must enter 'date of employment'.
You can automatically accrue employee's leaves based on rules.
① Select a leave accrual rule from the list. You can also add new leave accrual rules you want.
② Select a period to accrue. You can accrue up to 10 years from the start date.
Bulk Add Employees
STEP 1 ) Go to Manage > Employees from the menu in Web Manager Mode.
Click Upload button in the upper right corner to add your employees using Excel.

STEP 2 ) Download the Excel template for employees. 
STEP 3 ) Once you have added your employees to the file in the correct format, upload the file by clicking on Import Excel. Shiftee will verify if the data is in the valid format. Values in invalid format will be displayed in red. Please correct the errors and complete upload. 
Note
Once you upload the file, the employees will be added to your Shiftee workplace.
Check the checkbox and click Send Invite Code in the upper left corner. 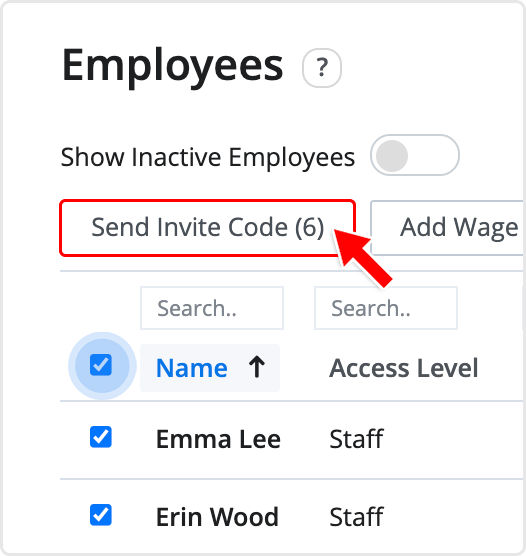 An invite code will be sent to each employee's invitation email and/or phone number.
An invite code will be sent to each employee's invitation email and/or phone number.
Please note that the invite code cannot be sent if employee does not have an invitation email or phone number.
Mobile
STEP 1) Tap menu on the top left, then tap Employees.
STEP 2) Tap + button at the right bottom.
STEP 3) Enter the information below and tap save button. You can do the same on the mobile app as well.