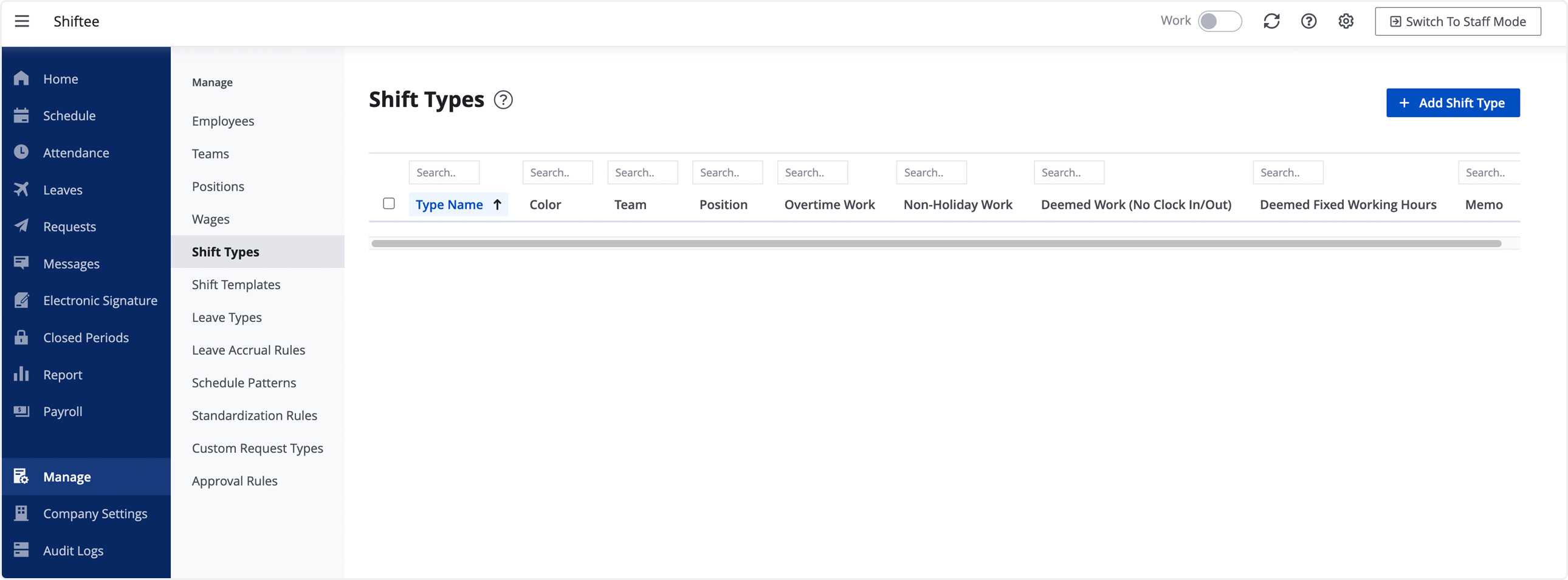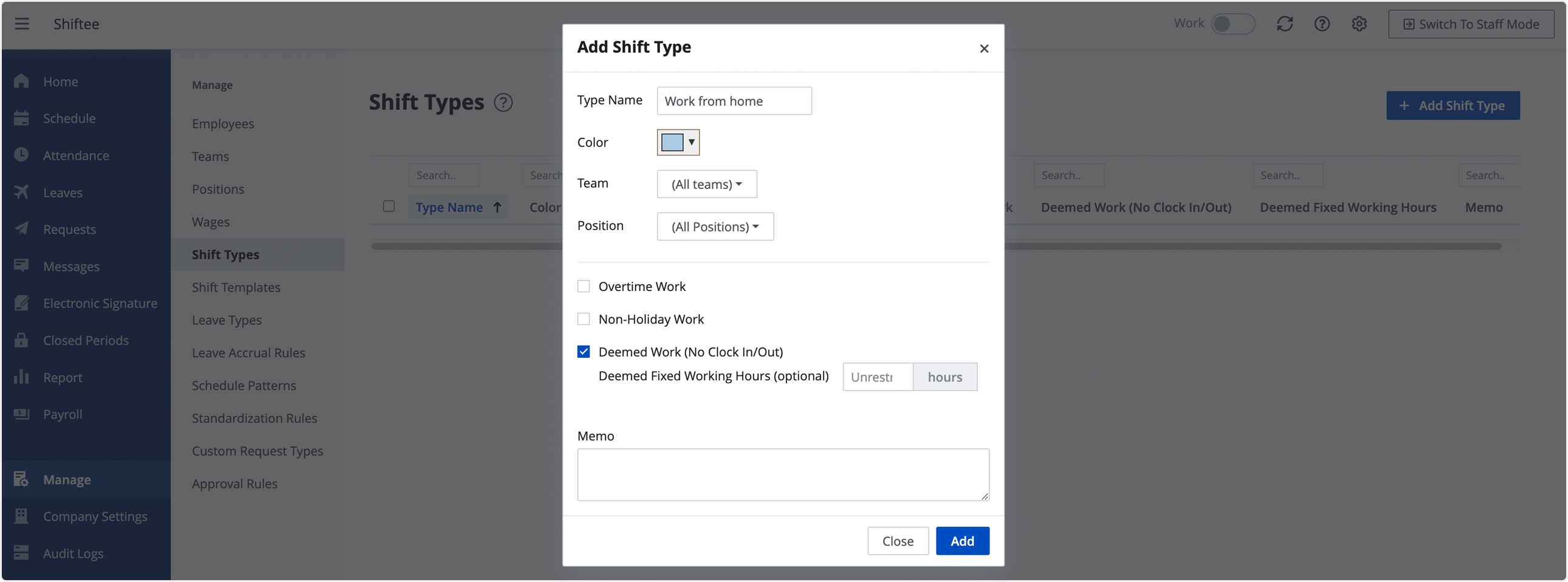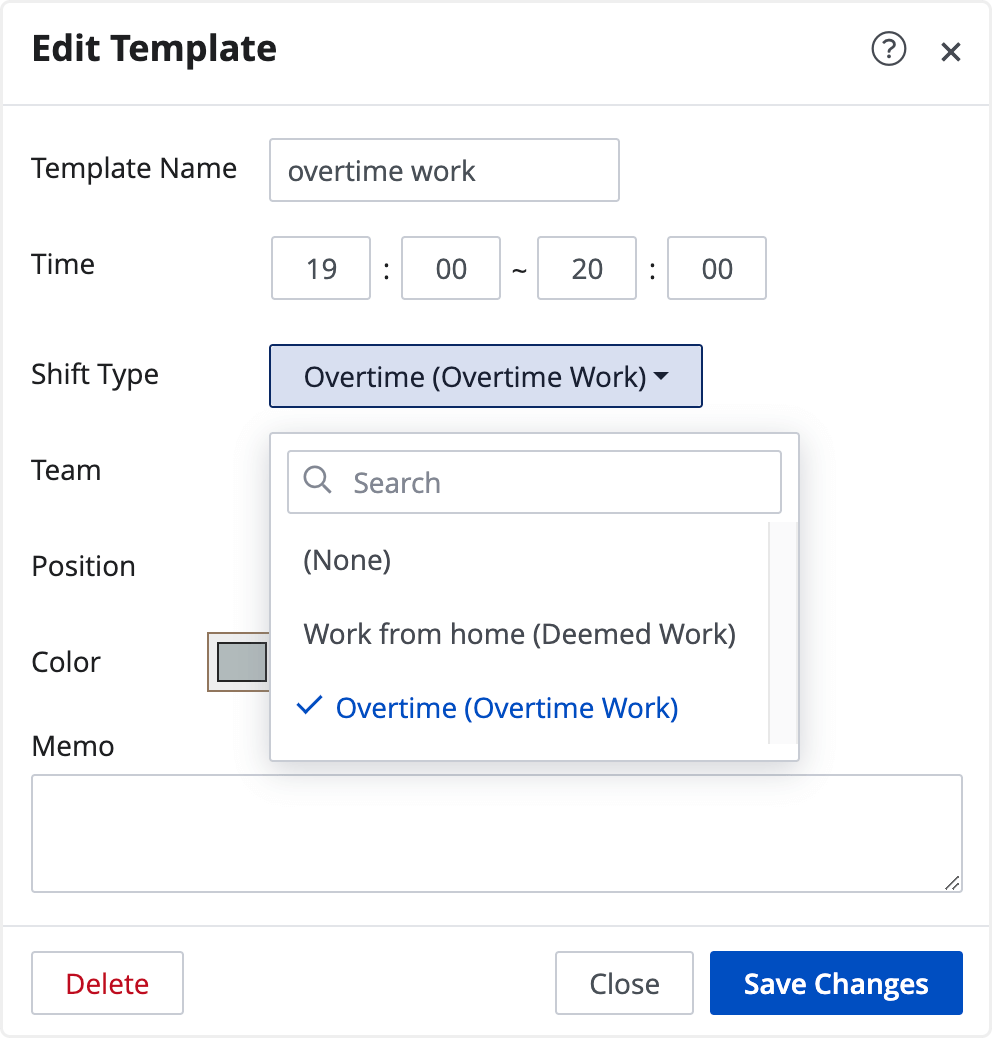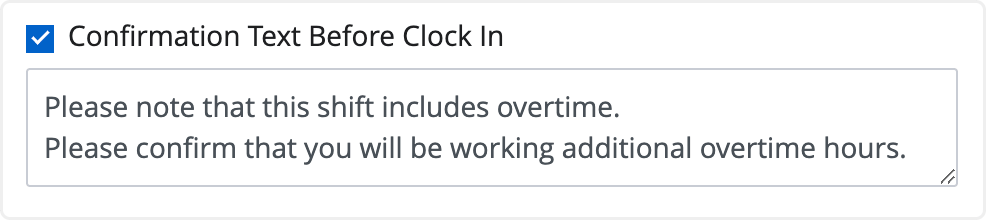Manage Shift Types
Updated At: 2023-08-22
- You can manage various shift types and configure optional settings for overtime, non-holiday, and deemed work for each shift type.
- You can apply the shift types when creating shift templates.
📢 Note
Owners can set and manage shift types.
All employeescan use these shift types when scheduling shifts.
Web
Go to Manage > Shift Types to add new shift types.
Click on the + Add Shift Type button to the specific shift types you need.
You can manage different work types used within the company. Set the desired work type and then click on the ‘Add’ button.
Team/Position Setting Option
When you set a particular team/position for a shift type, only employees assigned to that team/position will be able to use that shift type when creating/editing a shift request. It is recommended to use this feature when you need to limit the use of a shift type to employees belonging to a specific team/position.
Can Clock In
You can choose whether or not to allow clocking in for the shift that uses a specific shift type.
In Shiftee, shift type is set to ‘can clock in’ by default for attendance records.
However, if you have a schedule that does not require a separate records (e.g. when using a deemed work schedule that does not need attendance records), you can turn off this option.
📢 Note
If a work schedule uses a shift type with 'can clock in X', employees will not be able to clock in.
Overtime Work Option
Work Schedules that use the ‘overtime work’ option will be displayed separately as ‘Overtime Hours’ from the report.
When creating/modifying a work schedule, you can apply for overtime by using the corresponding shift type, and the overtime work hours will be aggregated as ‘Scheduled Overtime Shift Hours’ in the report.
📢 Note
When using a shift type with the applied overtime work option, you can check the overtime hours separately in the following report columns.
(Note) Paid leave hours will not be deducted from the 'scheduled overtime shift hours'.
- Scheduled Overtime Shift Hours : work hours calculated based on the work schedule using the shift type with 'overtime work' option.
- Scheduled Weekday Overtime Shift Hours : work hours except for holidays using the shift type with 'overtime work' option.
- Scheduled Holiday Overtime Shift Hours : work hours on holidays (weekly paid/public/custom holidays) using the shift type with 'overtime work' option.
To view the report columns, make sure to select them from Company Settings > Advanced > Manage Report Columns.

Non-Offday Work
If you use ‘non-offday work’ option, shifts using that shift type will not be considered as off day work and will not be included in related report columns.
This feature can be useful for shift work where regular working days, off days, and holidays change every week.
📢 Note
If your company has shift work and want the work to be counted as weekday work even if it's on a off day or holiday, you can apply both 'non-off day work' and 'non-holiday work' option to the shift type.
Non-Holiday Work Option
If you select ‘non-holiday work’ option, the work schedule that uses the corresponding shift type will not be considered as holiday work and will be excluded from the calculation of the relevant report columns.
📢 Note
- When sending a creating/editing shift request, the holiday work tag will not be applied to the work schedule using the 'non-holiday work' option shift type, even if the date of the work schedule is a holiday.
- When downloading the payroll, the holiday work hours of schedule/attendance records using 'non-holiday work' option shif types will not be calculated as 'holiday work hours'.
Deemed Work(No Clock In/Out) Option
You can choose whether to consider the shift type as deemed work or not.
If you want to limit the working hours to a specific time, please enter the deemed fixed working hours.
If not entered, scheduled time will be considered as actual working hours.
📢 Note
To set a shift type that applies the deemed work option, please make sure that shift type > deemed work feature is on from Company Settings - Scheduler.
Example : Deemed Work Shift Type
For types of work where accurate calculation of working hours is difficult, such as remote work, offsite work, and business trips, you can set the shift type by applying the deemed work option.
If you don't apply the deemed work feauture for types of work mentioned above, please turn off the option.
The set shift type can be applied when creating new shift templates, and can also be used when adding a single shift.
Confirmation Text Before Clock In
Use this option to notify employees of important information when they clock in.
A pop-up window will display your custom message, and employees must confirm before clocking in.
Example
📢 Note
This can be used to remind employees of tasks such as 'submitting a security card' after clocking in.