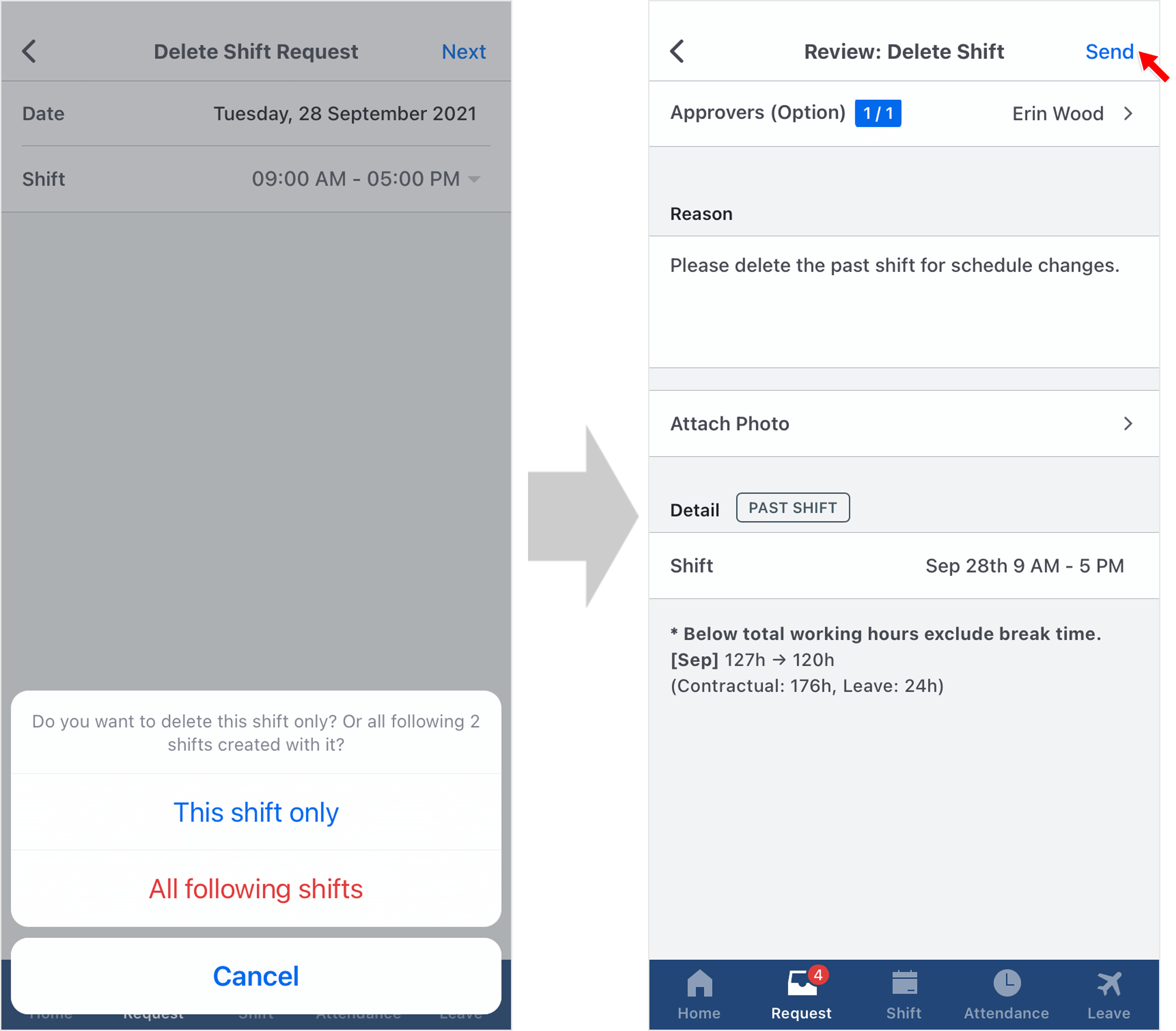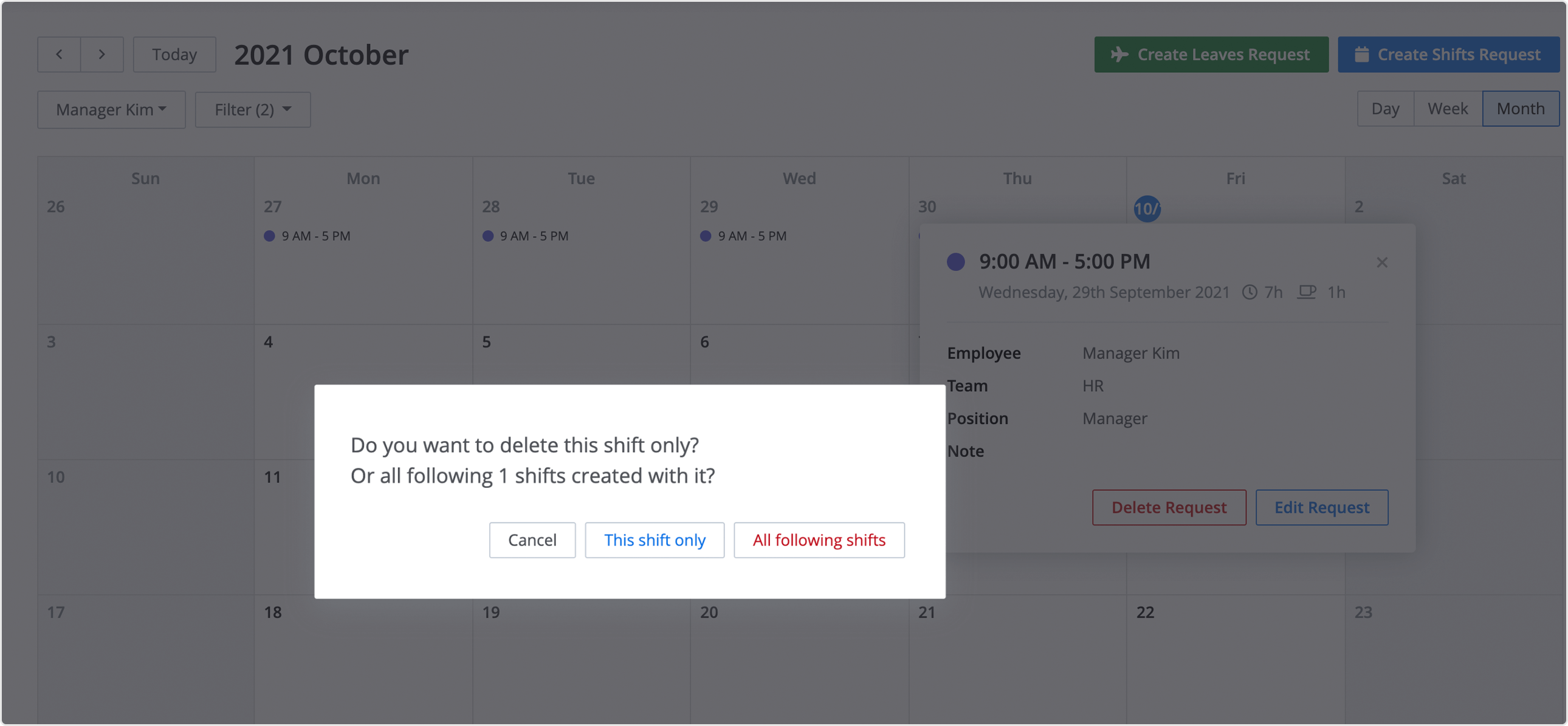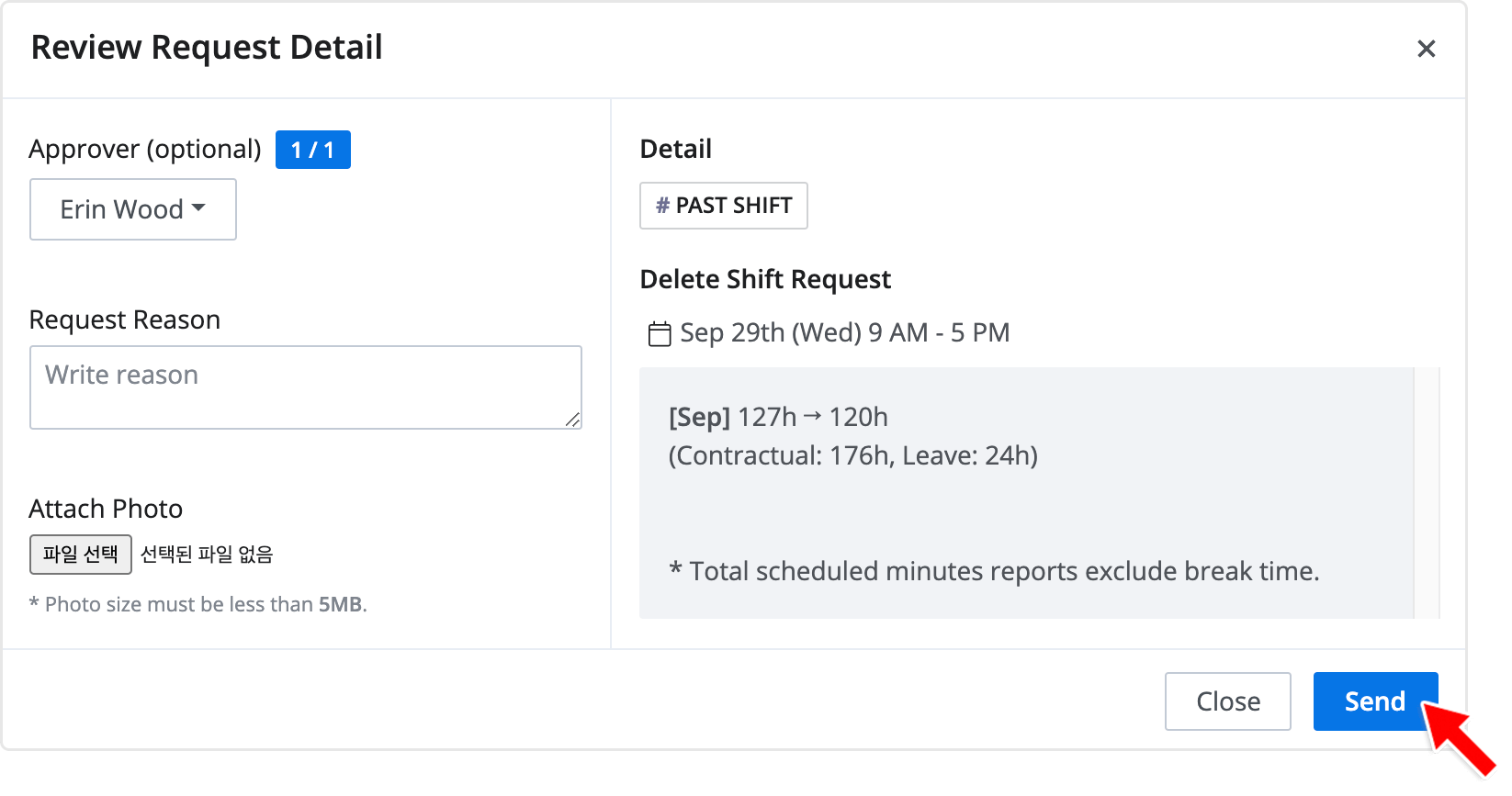Delete Shift Request
Updated At: 2021-10-01
- You can send a request to delete your shift when deleting the existing shift.
Note
Make sure that Delete Shift Request feature is set to be used from Company Settings - Request.
Please note that only Owner can manage company settings.
Contents
Mobile - ① Send a Request from Request Shortcuts
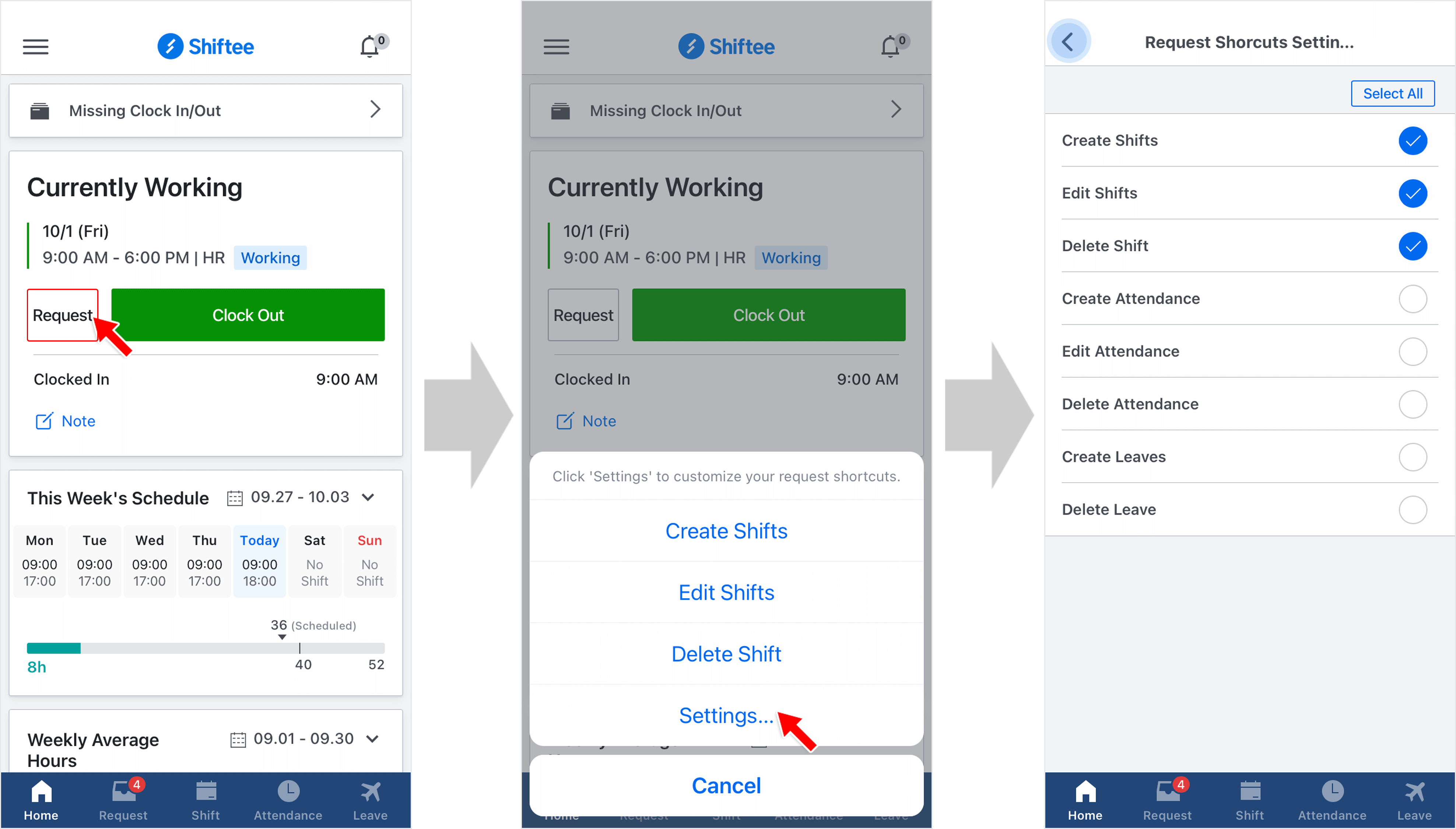 STEP 1 ) You can easily send a request by tapping on Request button on the mobile home screen.
STEP 1 ) You can easily send a request by tapping on Request button on the mobile home screen.
STEP 2 ) Tap on ‘Settings’ at the bottom to customize your request shortcuts.
Note
Read on to learn more details on sending a delete shift request.
Mobile - ② Send a Request from Request Tab
STEP 1 ) Go to Request Tab on the navigation bar and tap on the request icon on the bottom right. Then, tap Shift Request.
STEP 2 ) Select Delete Shift.
STEP 3 ) Tap on the date section and select a shift from the drop-down list. Then, tap on Next button.
STEP 4 ) Select an option from the pop up notification.
- This Shift Only : You can delete the selected shift only.
- All Following Shifts : You can delete all the following shifts created with the selected shift.
STEP 5 ) Select an approver(or approvers) and enter the required field below to send your request.
Reason is required for the request that needs an approval. Tap ‘send’ to complete your request.
- You can check your request from Request Tab > My Request. You can also cancel a pending request.
Web
STEP 1 ) Select a shift you want to delete from the calendar in the staff mode, then click on Delete Request button. 
STEP 2 ) Select an option from the pop up notification.
- This Shift Only : You can delete the selected shift only.
- All Following Shifts : You can delete all the following shifts created with the selected shift.
STEP 3 ) Select an approver(or approvers). Reason is required for the request that needs an approval. Tap ‘send’ to complete your request.