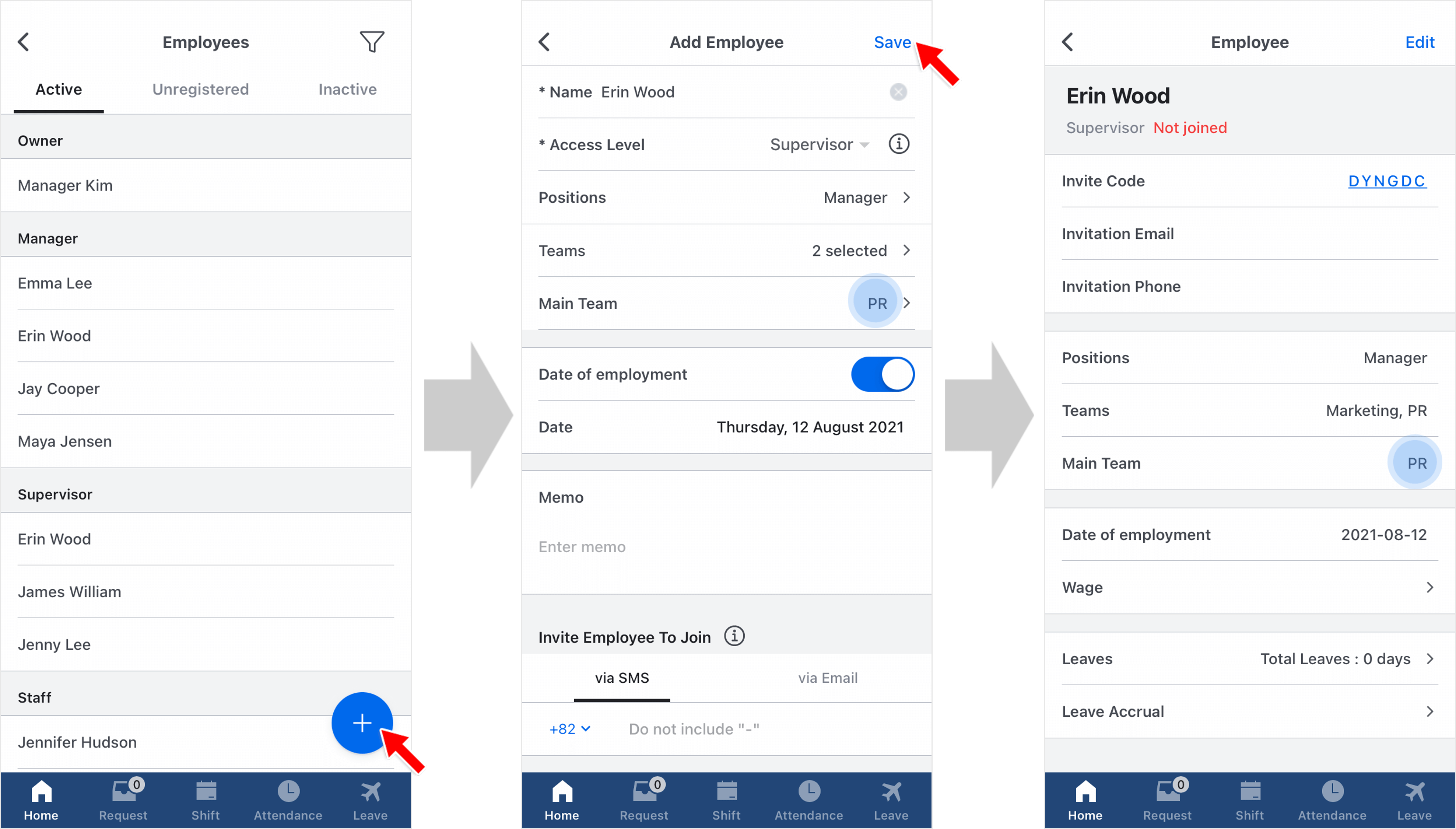Main Team
Updated At: 2023-07-30
- Managers & Supervisors(restricted) can set employees' main team/location among the assigned teams/locations.
- If an employee is assigned to only one team/location, that team/location is set as the main team/location.
- If an employee is assigned to multiple teams/locations, they can choose from among the assigned teams/locations.
Note
This article walks through the steps to set a main team in Shiftee.
To learn about a team/location feature, see Add Team/Location.
Web
Assign a Main Team To an Employee
STEP 1 ) Go to Manage > Employees menu and click Add Employee button. You can assign multiple teams/locations to an employee.
- If you have assigned multiple teams/locations to an employee, you can select the main team from the teams/locations that an employee is assigned to.
- If you have assigned only one team/location to an employee, that team/location is considered to be the main team.
 e.g. If an employee is assigned to PR and Marketing team, you can set PR as a main team to an employee.
e.g. If an employee is assigned to PR and Marketing team, you can set PR as a main team to an employee.
STEP 2 ) After saving the changes, you can check an employee's main team from the list below. 
- In the case of Jay, HR team is the only team Jay is assigned to. Therefore, HR team is considered to be Jay's main team.
- In the case of Kim, HR team is set as the main team as followed in Step 1.
Assign Main Teams To Multiple Employees
STEP 1 ) Go to Employees menu and click Upload button to add multiple employees at once using an Excel file provided. 
STEP 2 ) You can assign multiple teams/locations to employees. If you have assigned multiple teams/locations to employees, enter the main team from the teams/locations that employees are assigned to. 
Note
Leave the 'Main Team' cell empty if an employee is only assigned to one team/location.
That team/location will be considered as the main team.
STEP 3 ) Save the file and upload it by clicking on Upload > Import Excel.
Once you upload the file, the employees will be added with their main teams. 
How To Use a Main Team Feature
You can use a main team feature in Shiftee as below.
② Check Main Teams From The Report Menu
If you cannot find the main team filter option from the report, please check if the option is set to be used from Company Settings - Advanced > Customize My Report Columns.
③ Add a Schedule By Shift Template
When adding a schedule using a shift template that can be used by all teams/locations, employee's main team is reflected automatically.
STEP 1) Go to By Template tab and select a shift template from the drop-down menu.

STEP 2)Select teams/locations to apply the template to. Once you select the teams/locations, employees assigned to those teams/locations as a main team will be automatically selected.
e.g. If you select A and B team from the list, employees assigned to those teams/locations will be automatically selected. 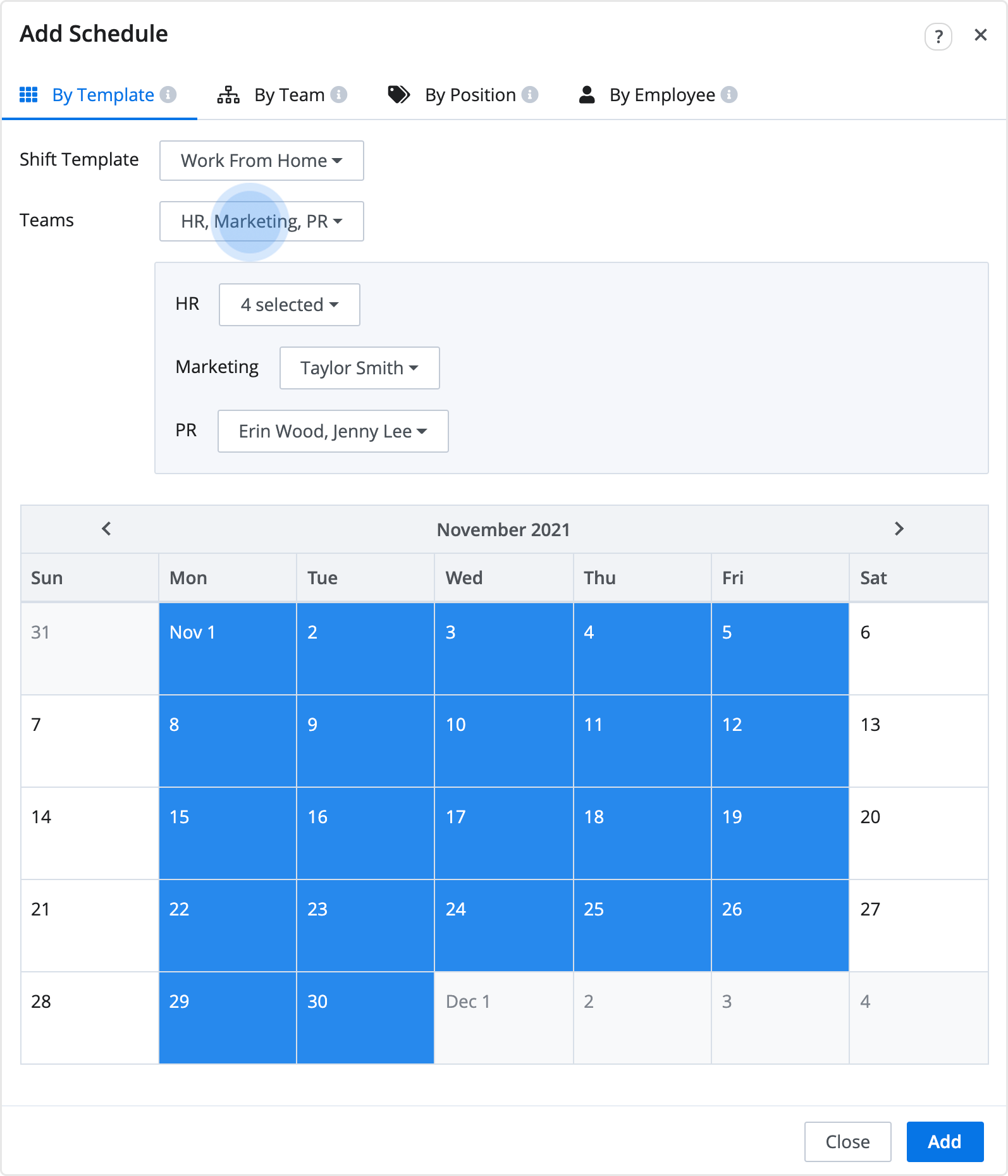
* TIP!: You can select and add employees from the drop-down menu.
Please note that you can only choose employees who are assigned to the selected teams/locations.
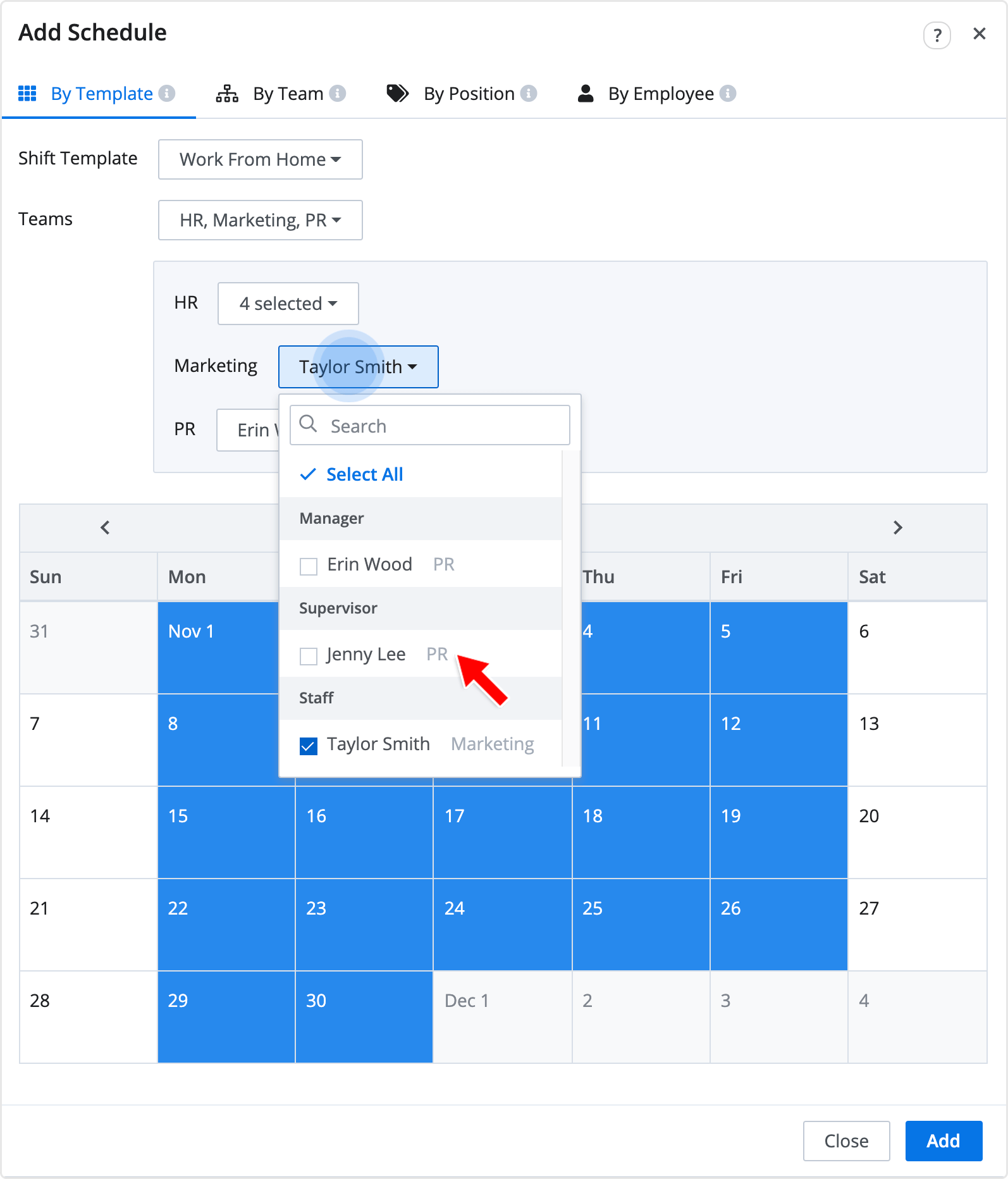
* If an employee's schedule overlaps with other schedules, you will be notified with conflicting shifts error. 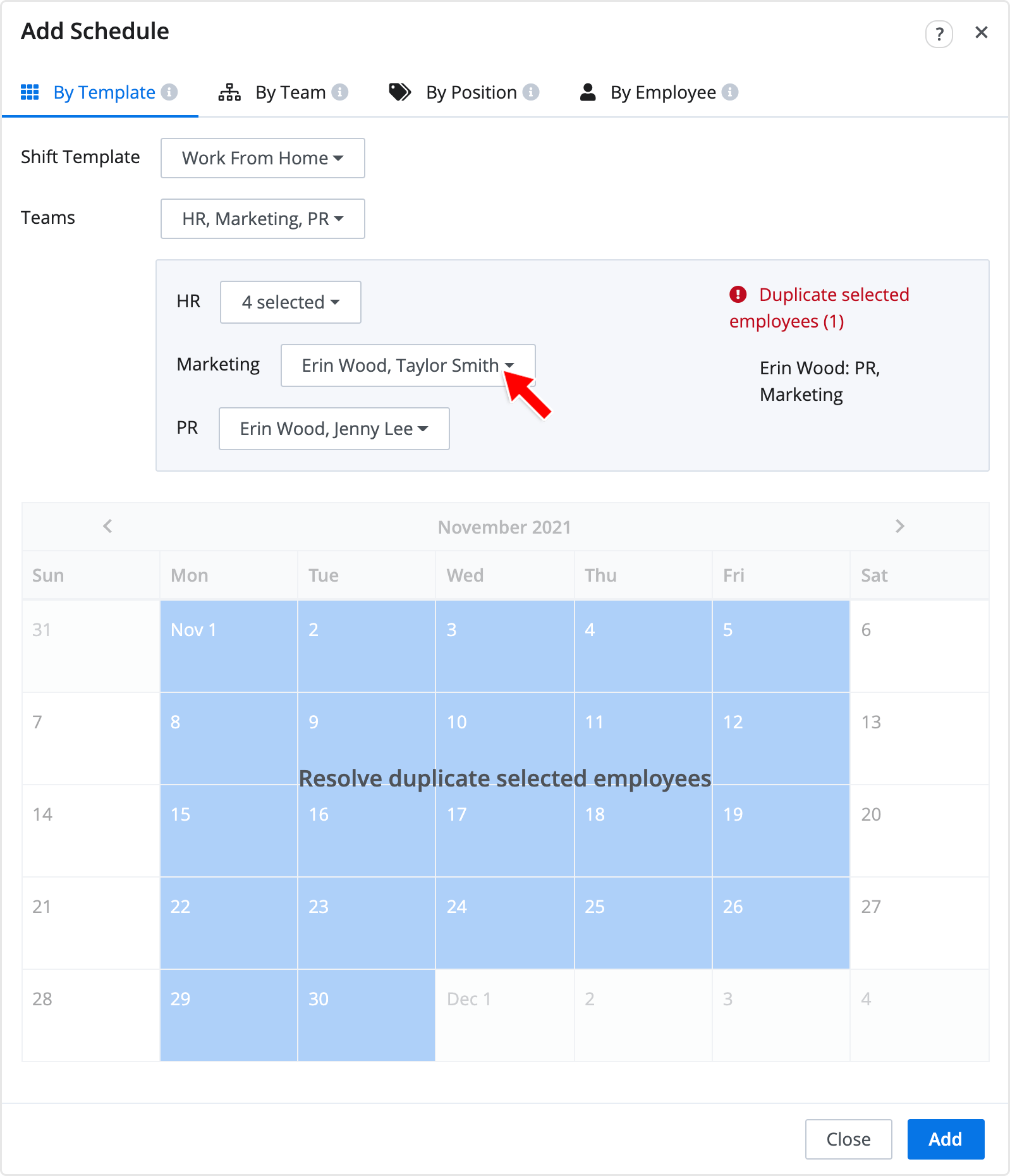
See Add Shifts for more details.
④ Upload shifts By Excel
When adding a schedule using a shift template that can be used by all teams/locations, employee's main team is reflected automatically.
STEP 1) Go to schedule menu and click on Upload > Schedule(Calendar). Download the excel file provided.
e.g) Use shift template codes that apply to all teams/locations. 
STEP 2) Once you upload the file, employees will be automatically assigned to the shift based on their main team.
e.g) Let's say an employee is assigned to both A and B team. Since this employee's main team is A team, the employee's shift is scheduled based on A team after uploading the shifts. 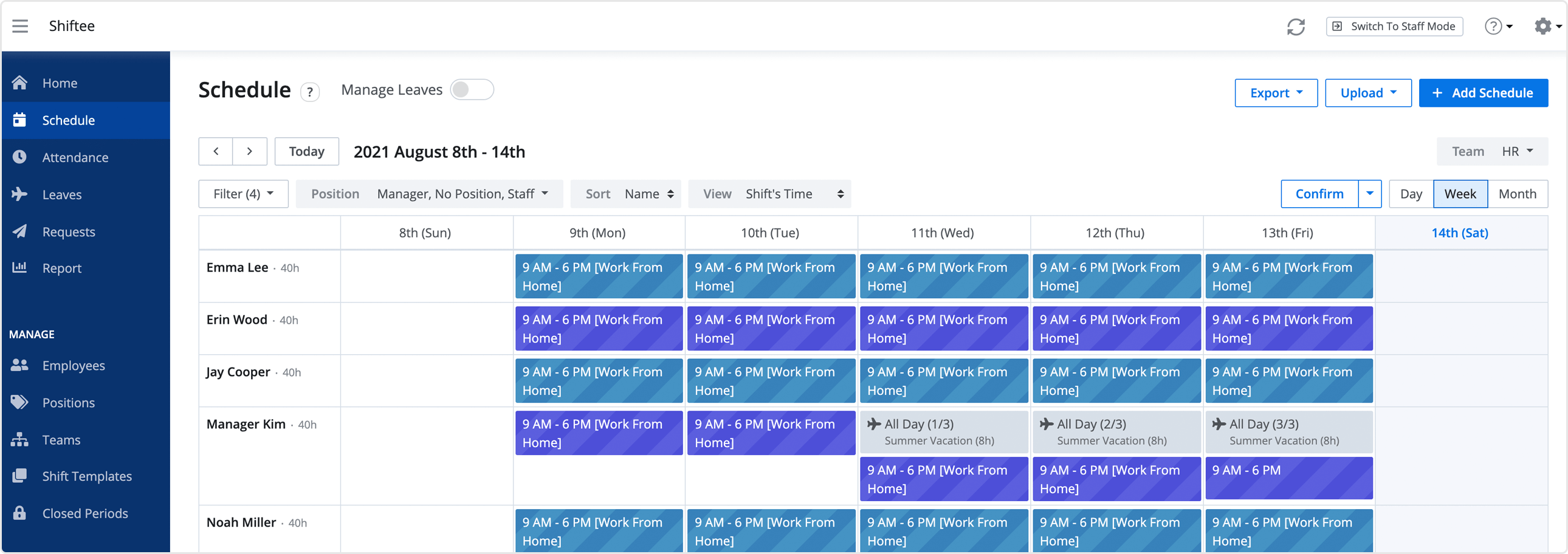
Mobile
1. Assign a Main Team To an Employee
STEP 1 ) Tap menu on the top left, then tap Employees menu. Click on + button in the bottom right corner.
STEP 2 ) You can assign multiple teams/locations to employees. If you have assigned multiple teams/locations to employees, select the main team from the teams/locations that an employee is assigned to.
STEP 3 ) You can check a main team after saving the changes.