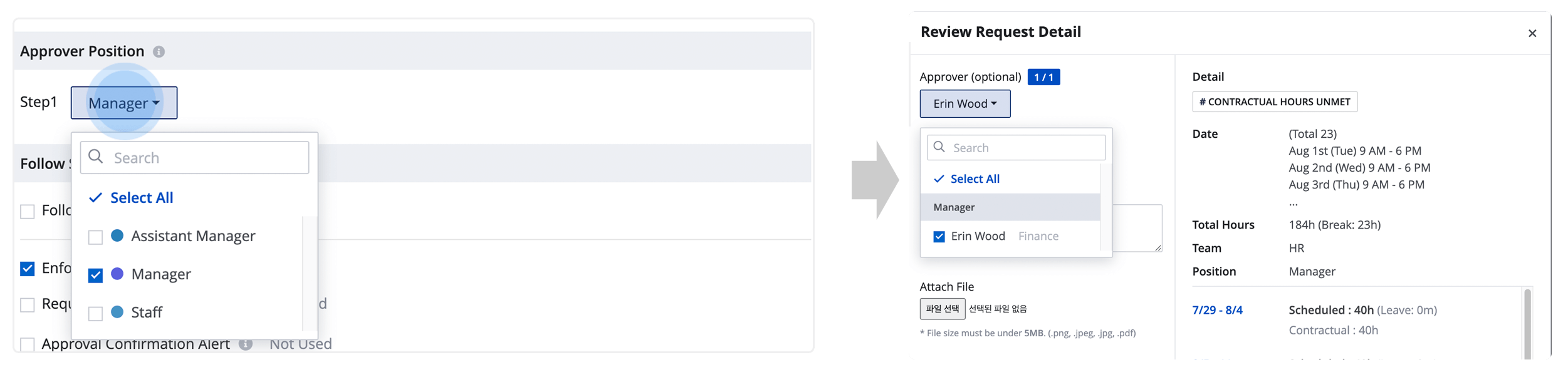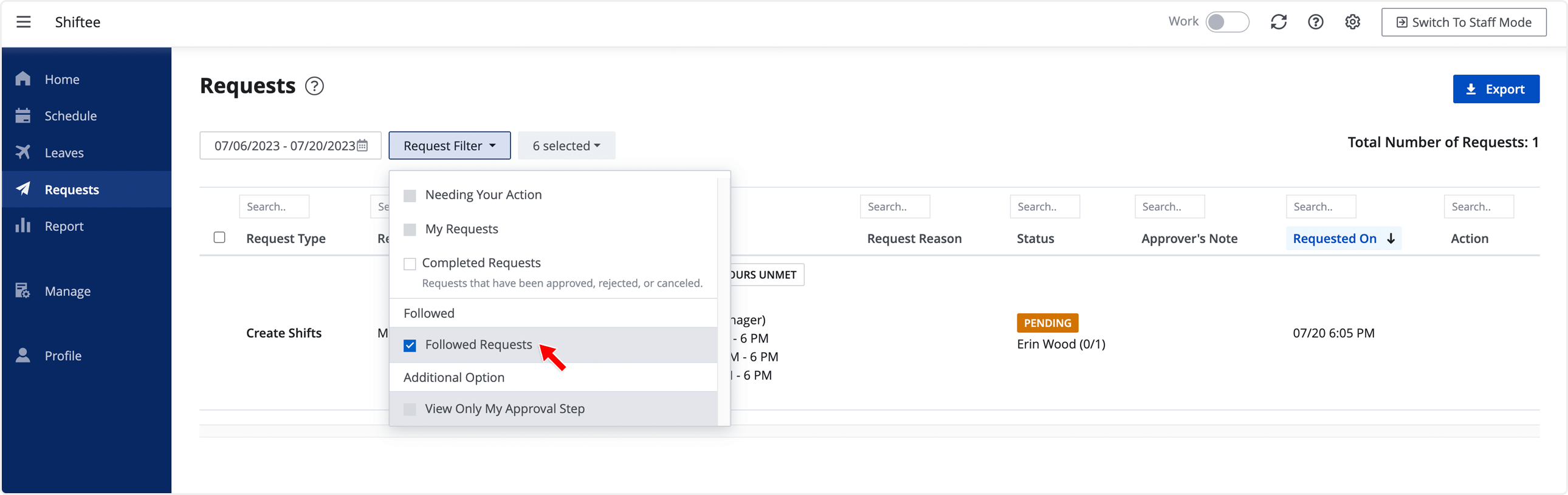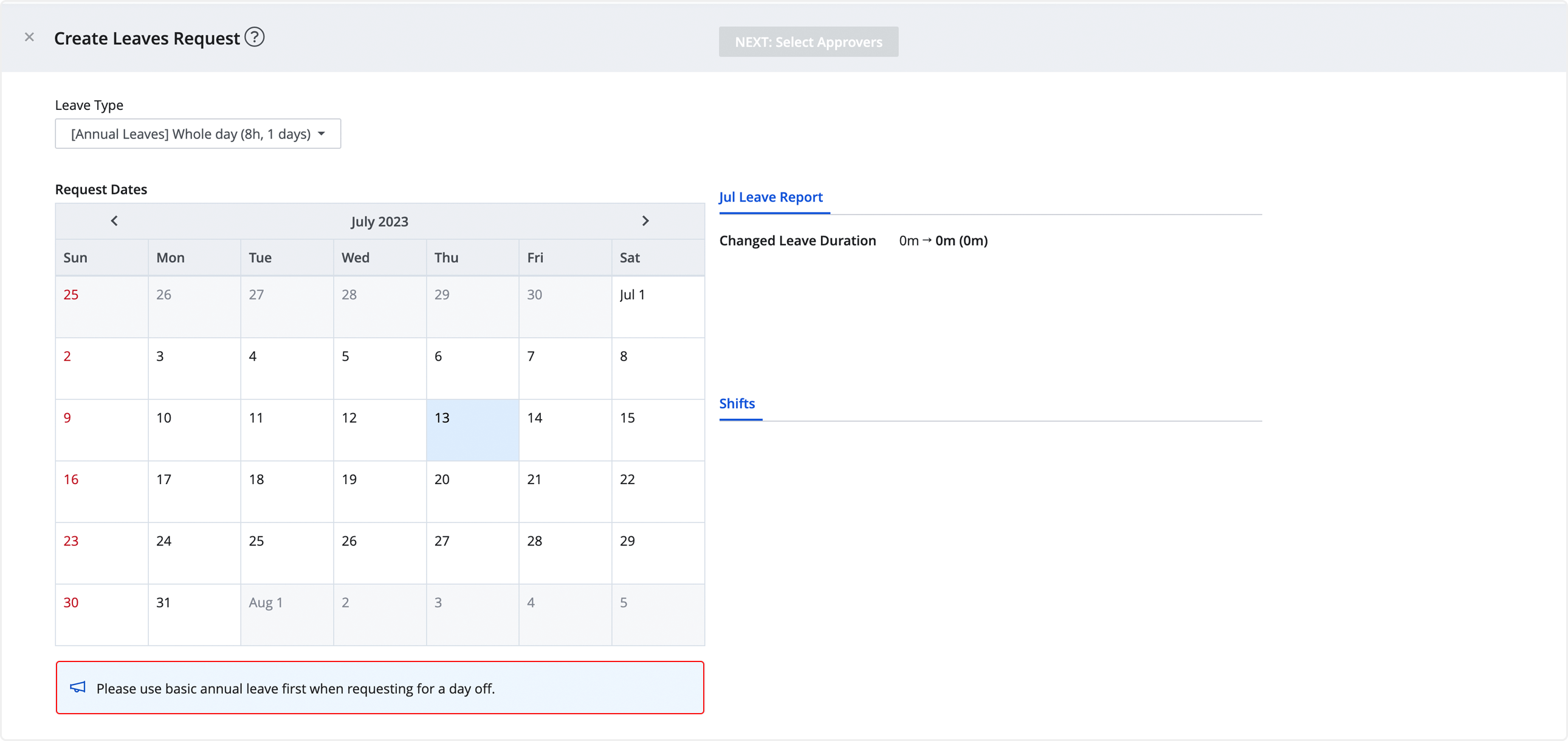FAQ on How to Use Approval Rules
Updated At: 2023-07-19
You can set the approval order of managers according to company regulations through approval rules and reflect various approval systems. Let's learn how to use approval rules through common examples in companies.
📢 Note
For a basic explanation of approval rules, please refer to the help below.
• Request Approval Rules
• Auto Approval Rules
1. Set to require manager's approval only in specific situations
Q.
Our company uses auto-approval for requests.
How can I require manager's approval only in specific situations (e.g. overtime, night work, holiday work, etc.)?
A.
You can set the required approval steps for each case in Add/Edit Approval Rules > Approval Settings.
This way, requests will be automatically approved by default, but if the request falls under one of the special cases, additional approval steps will be required. You can customize the default and case-specific approval settings as needed.
2. Set Up Different Approval Systems for Different Job Positions
Q.
Even within the same team, the approval system can be vary depending on the job positions, such as employees, assistant manager and team leader. Can I set up different approval steps for employees, assistant managers, and team leader within the same team?
A.
Yes. Click ‘Add Approval Rule’ to add new rules for each job position.
This way, employees with staff positions will require two-step approval for the request while employees with assistant manager positions will only need one-step approval.
📢 Note
The default rule has a priority of 999.
If multiple rules apply to a job position, you can set their priority. (e.g. Between 1 and 2, 1 is applied first)
In this way, you can apply different approval rules by job position with the company.
Not only for job positions, but also for field workers and contract workers, if different approval rules are needed for different groups, you can distinguish them by Position and add new approval rules for each position.
3. Set Up a Separate Approver for Requests
Q.
Can I set it up so that only ‘team leaders’ can approve requests in our company?
A.
Yes. In Approver Position in approval rule settings, select ‘Manager’.
This way, employees can only send requests to team leaders with ‘manager’ position in their teams/locations.
📢 Note
However, all request and approval permission is based on Shiftee's Access Levels by default.
(e.g. 'Owner' access level cannot send a request to 'Supervisor' access level)
4. Set Up Followers for Requests
Q.
In our company, we must add a reference(c.c) when sending a request. Can I set up a reference?
A.
Yes. In Follower Settings > Follower Position, select the job position that needs to be referenced.
For example, if you set ‘Assistant Manager’, employees can select managers with assistant manager position as references when sending requests.
Please note that at least one follower is required to send a request, if a follower is required for the request.
Once approved, followers will receive a notification email.
Managers & Supervisors can view detailed information about referenced requests in Requests > Request Filter > Followed Requests.
📢 Viweing Attached Images
If an image is attached to a referenced request, only manager & supervisor follower can view the image, but an employee follower cannot.
5. Set Up a Request Reason
Q.
Can I remove the need for employees to enter a reason when sending a request?
A.
By default, employees must enter a reason if manager's approval is required.
However, you can choose whether or not a reason is required through the settings.
Uncheck the Enforce Note checkbox on at the bottom of each request if a reason is not required.
6. Set Up Confirmation Alert for Requests
Q.
Can I provide guidance on what needs to be checked when sending a request, such as using basic annual leave first when requesting for a day off?
A.
Yes. Use the Request Confirmation Alert feature. Check the option at the bottom and enter the necessary information.
Employees will see the message when sending a request.