Confirm Shifts
Updated At: 2021-10-26
- You cannot edit or delete the confirmed shifts. Undo the confirmation of the shifts first, to edit or delete.
Use Examples
• Supervisors of each team/location : Manage schedules until the company's payroll deadline.
• Managers in Head Quarter : During the closed period, confirm the shifts so that supervisors cannot edit or delete the records.
Web
Confirm Shifts
Set the Confirmation Feature from Company Settings - Scheduler to use this feature. 
① Confirm Single Shift
Go to Schedule - Calendar/List from the menu and select the shift to confirm. Click Confirm button at the bottom. In a calendar view, shifts that are not confirmed yet will be shown in a striped pattern. 
② Confirm Multiple Shifts
• Calendar View : Click Confirm button on the top right to confirm all the shifts on the selected day/week/month. 
• List View : Select all the shifts to confirm from the list, then click Manage Shift > Confirm. 
Unconfirm Shifts
You cannot edit or delete the confirmed shifts. Unconfirm the shifts first to do so.
① Unconfirm Single Shift
Select the shift to unconfirm, then click on Unconfirm. 
② Unconfirm Multiple Shifts
• Calendar View : Click ▾ button at the right side of the confirm button. Then, click on Unconfirm All. 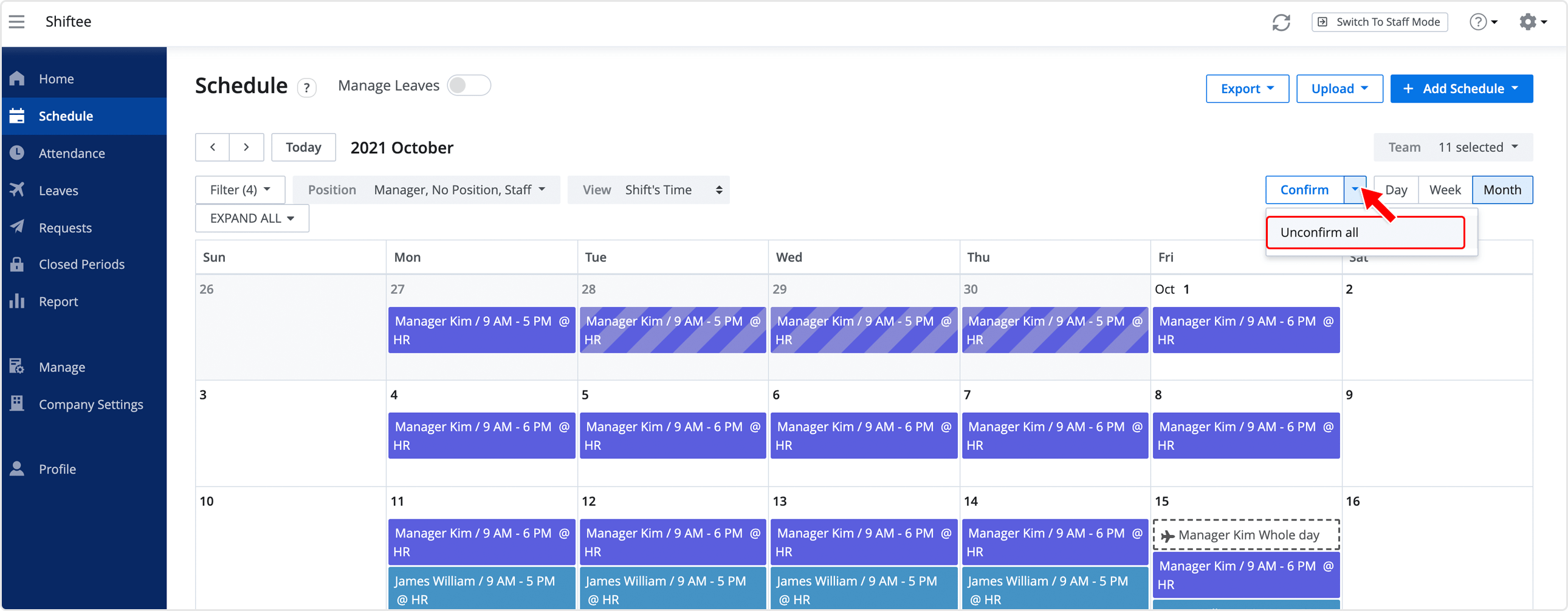
• List View : Click Manage Shift > Unconfirm. 
Mobile
Confirm or Unconfirm Shifts
STEP 1 ) Go to Shift Tab on the navigation bar and select a shift to confirm. Tap on Confirm button at the bottom.
STEP 2 ) Blue check mark will be shown at the right side of the confirmed shift.
STEP 3 ) To unconfirm the shift, tap on Unconfirm button at the bottom.
