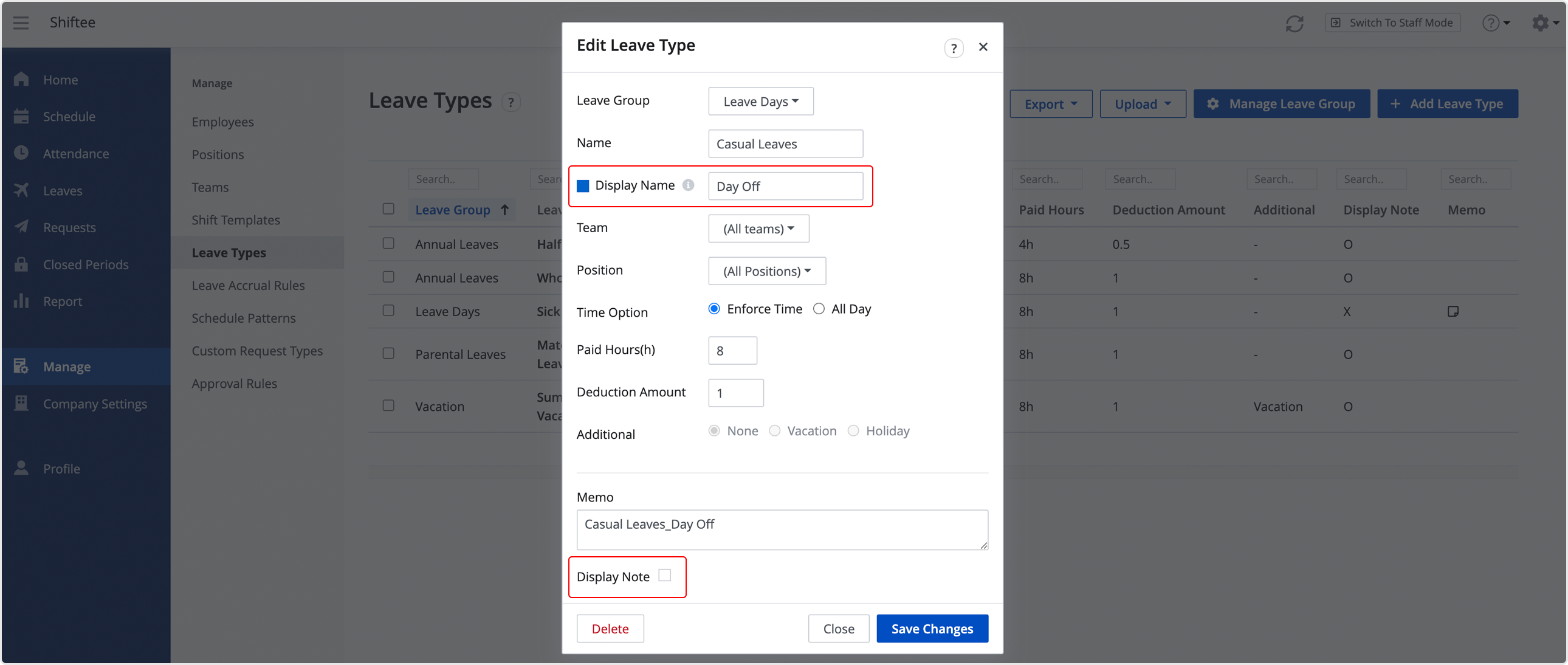Company Settings - Leave
Updated At: 2022-03-15
- You can manage employees' shifts in efficient ways by using leave type code feature.
- With leave type code feature, you can add multiple leaves all at once using Excel.
Note
To manage leave types, see Leave Groups and Leave Types.
To add multiple leaves all at once using Excel, see Upload Shifts By Excel.
Web
To use leave type code feature, go to Company Settings - Scheduler from the menu. 
① Leave Type Code Feature
STEP 1 ) Check this option to use leave type code feature. 
You can add leave types using leave type codes when uploading shifts by excel.
STEP 2 ) Go to Manage > Leave Types from the menu. You can enter a leave type code when adding/editing a leave type. 
- Please make sure to use a unique code for each leave type.
- If you are using leave type codes along with the shift template codes, leave type codes should not be identical to the existing shift template codes.
Note
Leave types only with the All Day Time option can be used when uploading shifts using Excel.
To upload schedules using Excel, see Upload Shifts By Excel.
② Leave Type Display Feature
STEP 1 ) When adding/editing a leave type, you can choose to use a leave type's display name/note feature.
- Display Name : Use this option to display selected name to other employees when using certain types of leaves.
- Display Note : You can choose whether to display the reason for leave requests to other employees.
STEP 2 ) Go to Manage > Leave Types menu to configure the leave type's settings.
- Display Name : Enter a name to be displayed to other employees when using this type of leave.
- Display Name : You can choose whether to display the reason for leave requests to other employees. If not, leave note will not be shown to other employees.
<After Applying Leave Type's Display feature>
❗️ Leave Types Displayed for each Access Level
Leave type's name/note displayed on the schedule can be differ depending on the user's access level.
• Owner/Manager : Regardless of the settings, a leave type's name/note is displayed as it is.
• Supervisor : The leave of my own and staffs in the same location/team is displayed as it is.
However, the leave of staffs of other locations/teams and Owner/Manager will be shown according to the set 'leave type's display name/note'.
• Staff : Only the leave of my own id displayed as it is. Other leave schedules will be shown according to the set 'leave type's display name/note'.
When requesting for a leave, you can check the settings of the selected leave type from request details.