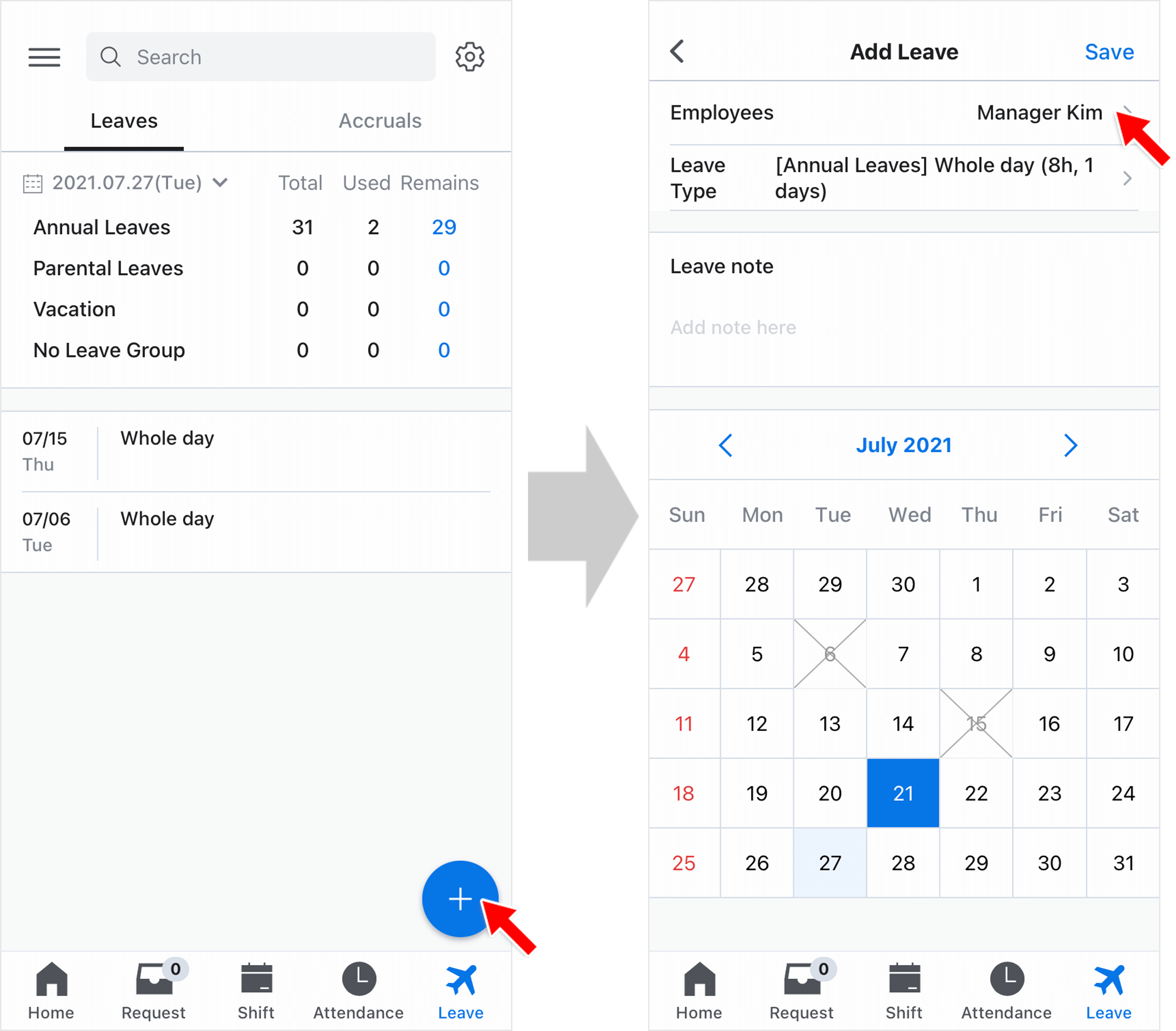Add Leave
Updated At: 2021-07-26
- You can add new leaves and check the amount of used leaves in list / type / month view.
Note
First, you need to set the Leave Type and allocate Leave Accruals to employees.
To send a request for creating leaves, see Create Leaves Request.
Web
Add a Single Type of Leave
① From Schedule Menu
You can add a single type of leave by turning on the ‘Manage Leaves’ option. Select the date and the employee from the list. 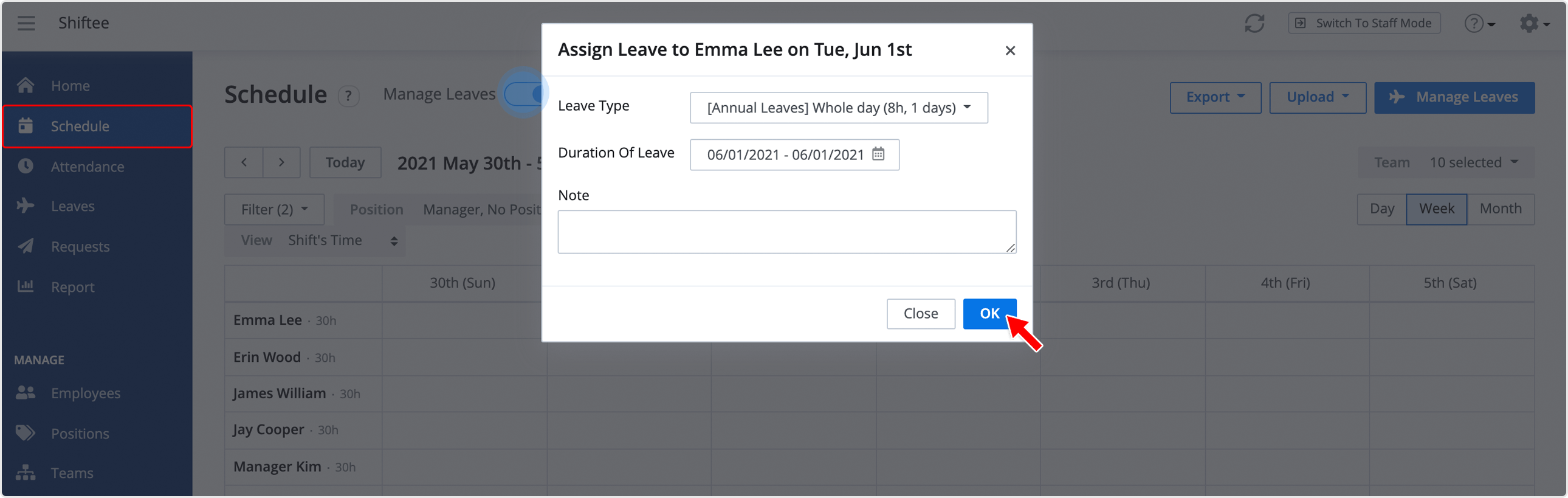
Click on Manage Leaves button to add leaves to multiple employees.
Select employees from the list and choose a single type of leave. 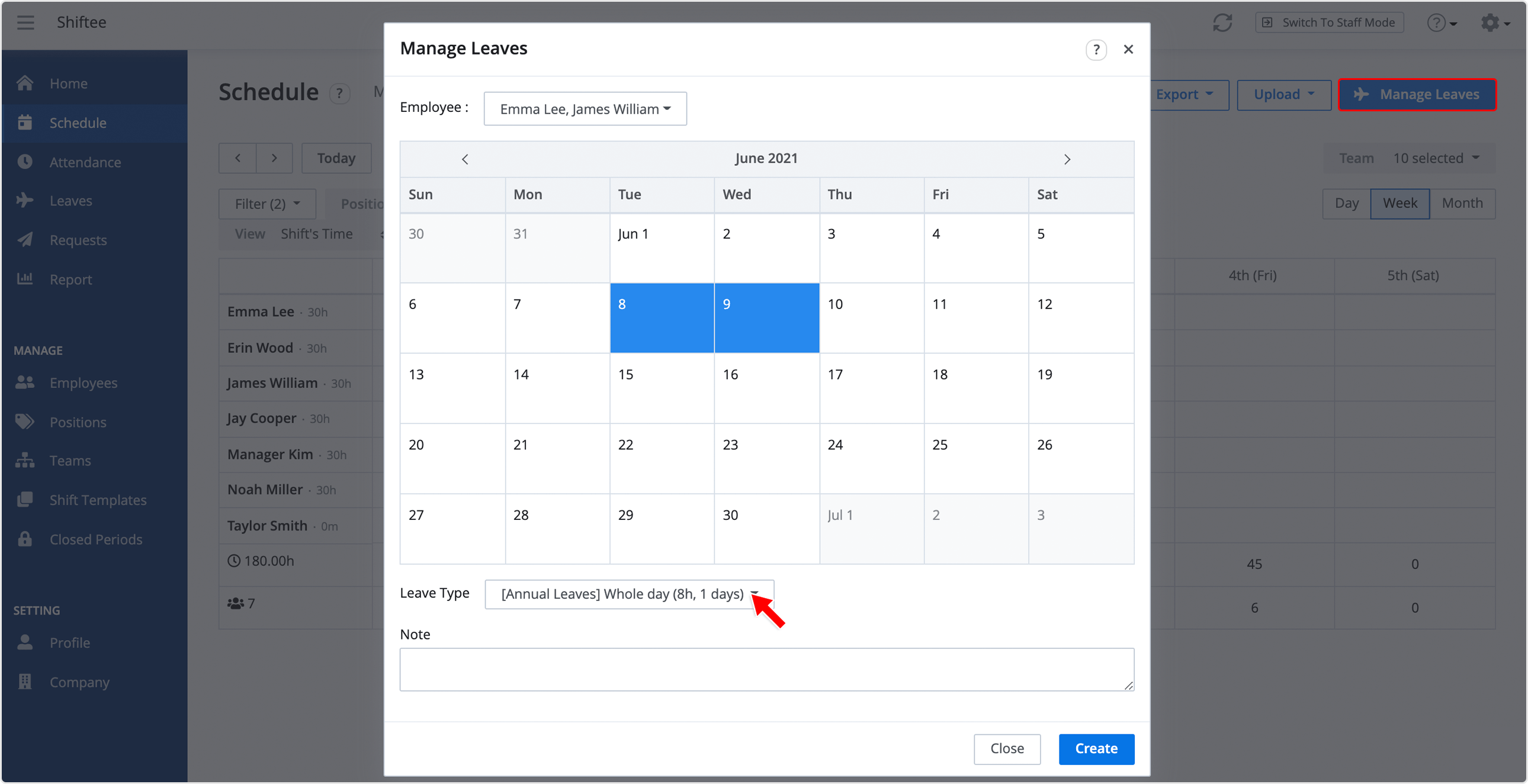
② From Leaves Menu
You can follow the same process from Leaves > Leaves Manage menu. Click on Manage Leaves button to add leaves. 
You can also add leaves for each month from Month Tab. 
Click + Add Leave, then select a leave type and duration of leave. 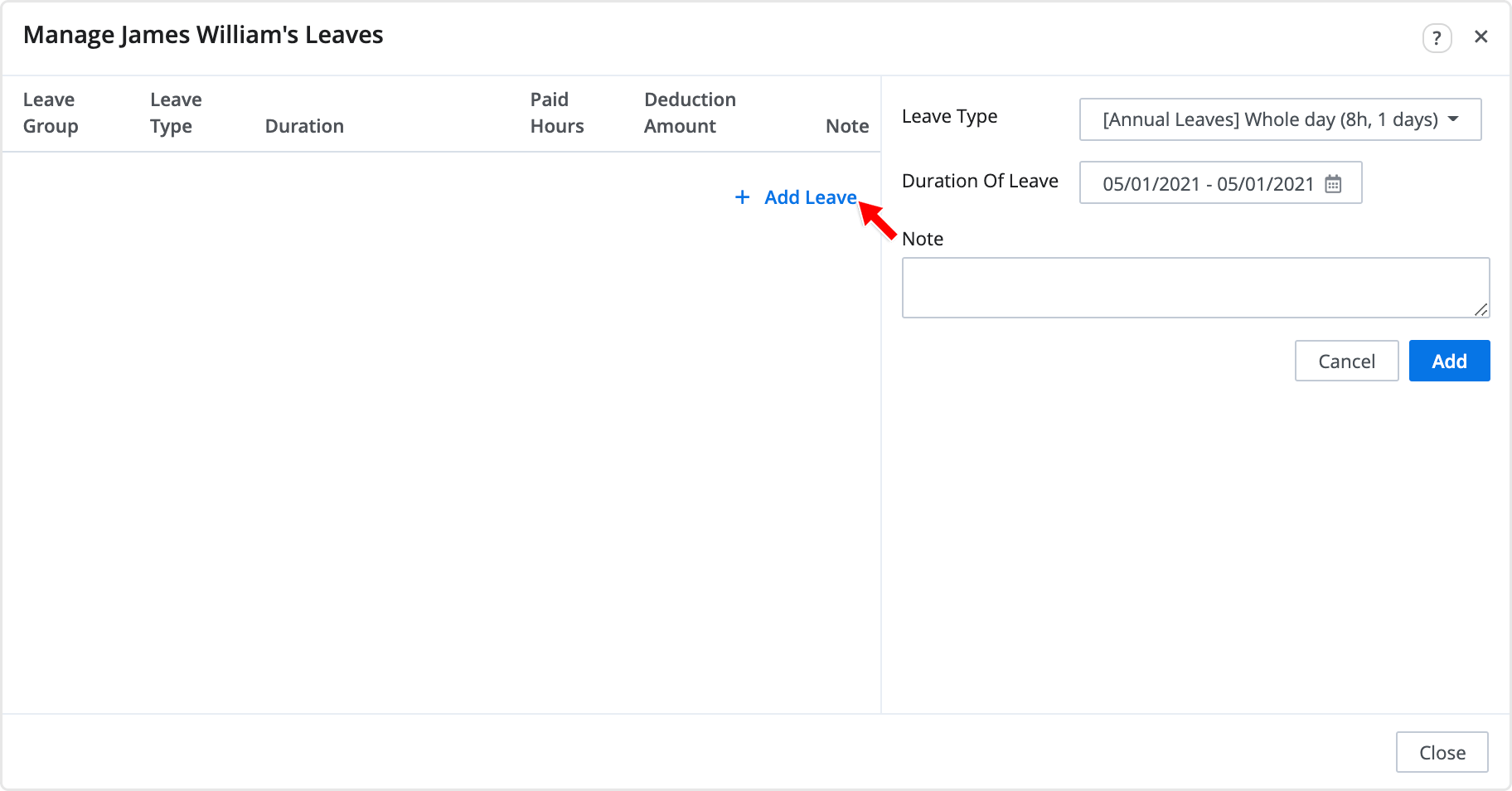
Note
• Total Leaves : The total amount of approved leaves
• Total Deducted Days : The total amount of deducted days from accrued leaves.
Add Multiple Types of Leaves Using Excel
STEP 1 ) Click Upload on the page and download the Excel file provided. 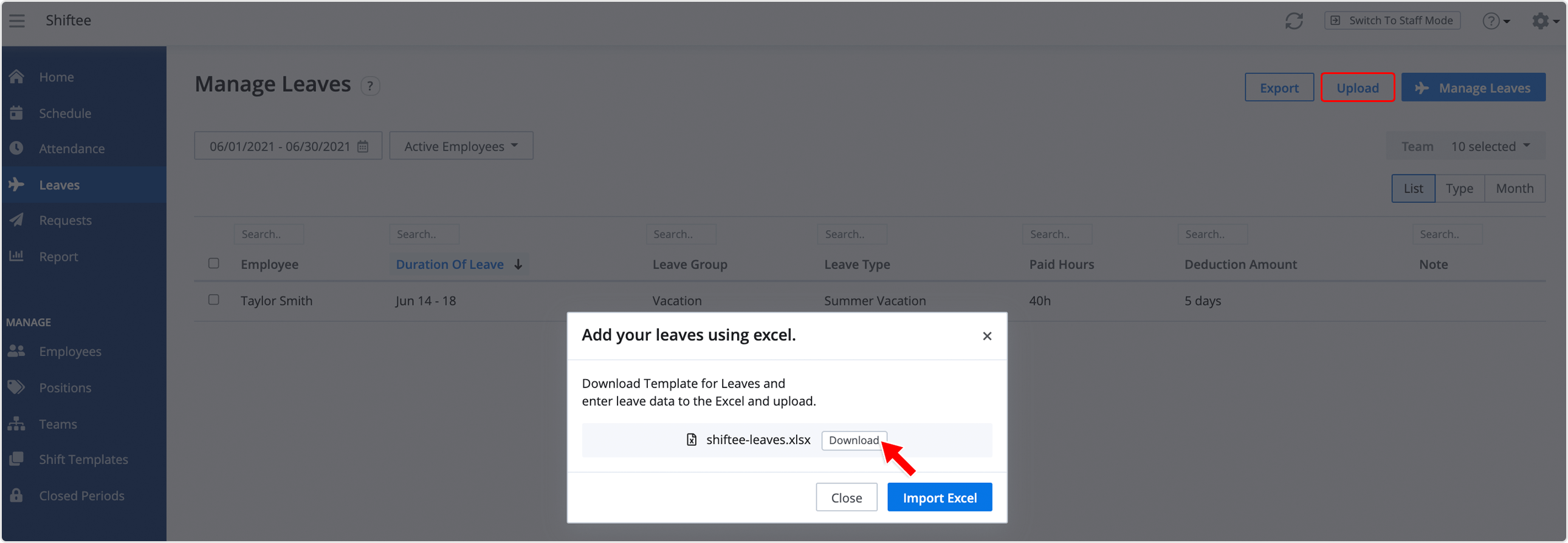
STEP 2 ) Make sure to enter the data in the correct format and save the file. 
Note
• Leave Type entered should be already created in Shiftee.
• When adding Enforce Time option leave type, enter the start and end time.
STEP 3 ) Upload the file by clicking on the Upload button. Values in invalid format will be displayed in red. Double click and correct the errors to complete the upload. 
Mobile
STEP 1 ) Go to Leave on the navigation bar and tap on the + button.
STEP 2 ) Select employees from the list and choose a single type of leave. Tap on the dates from the calendar and tap Save button.