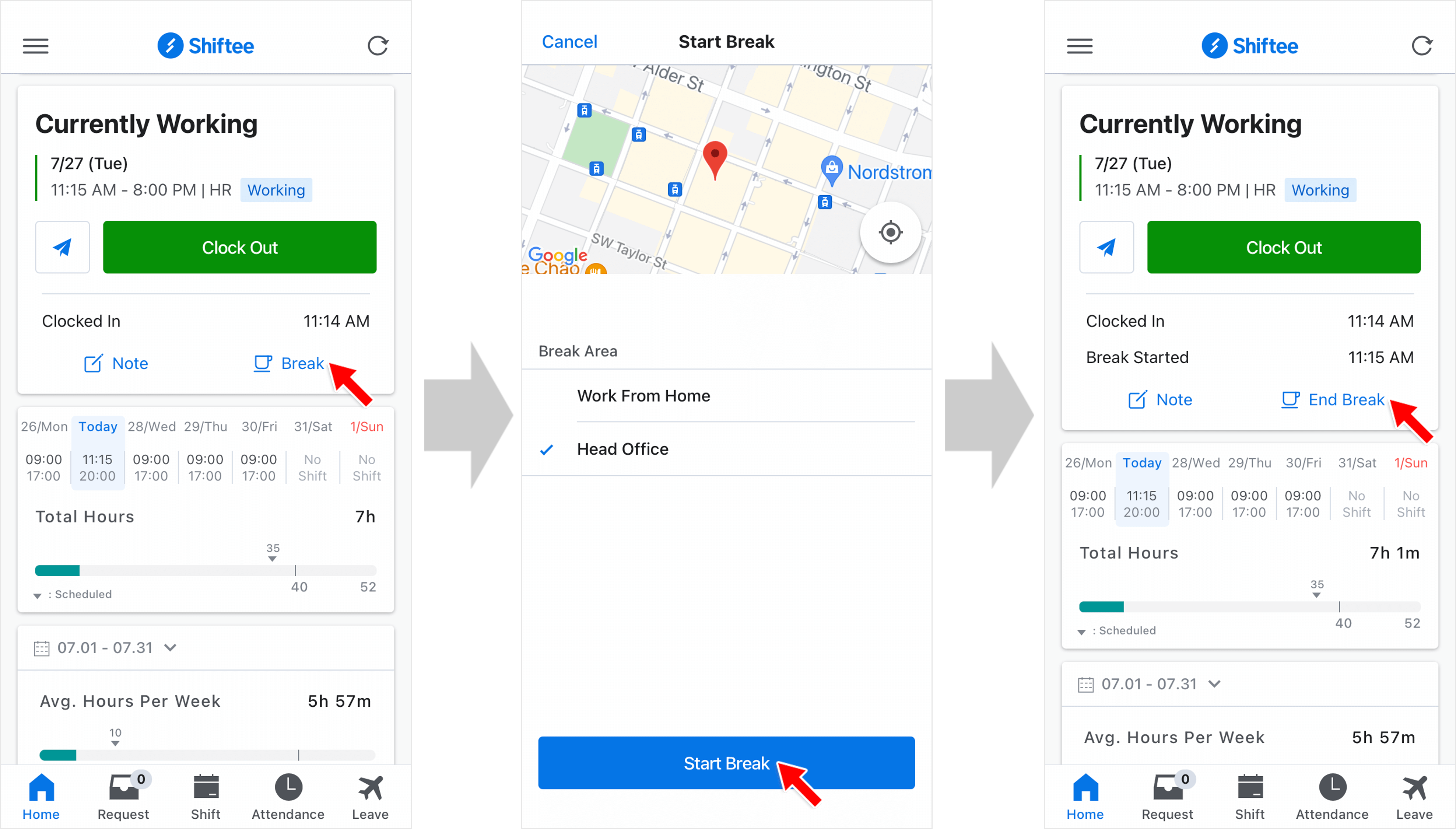Attendance Break Time
Updated At: 2021-07-26
There are two ways to add a break time.
- Automatic Break Time : Automatically add a break time based on either total working hours or a local time range.
- Manual Break Time : Manually add a break time by clicking on the break button from mobile app.
Note
To use automatic break time feature, see Company Settings - Break.
Set Manual Break Time Feature
Go to Company Settings - Breaks and check the ‘Use Break Button’ option. 
Add a Break Time Using Break Button
You can only use this feature from mobile app. Click on Break button to add a break time.
STEP 1 ) To start your break, click on Start Break button.
STEP 2 ) Select a break area if you have multiple timeclock areas in your team/location.
STEP 3 ) To end your break, click on End Break button.
Note
• You must be currently working(after you clocked in) to use a break button.
• You can click on the break button only if you are in a timeclock area boundary.
Manage Attendance Break Time
① Web Manager Mode
Managers can manage employee's manual break time from Attendance - List Menu. Select an employee from the list to edit the employee's break time. 
You can edit the start and end time of a break. Click on + Add Break Time to manually add a break time. 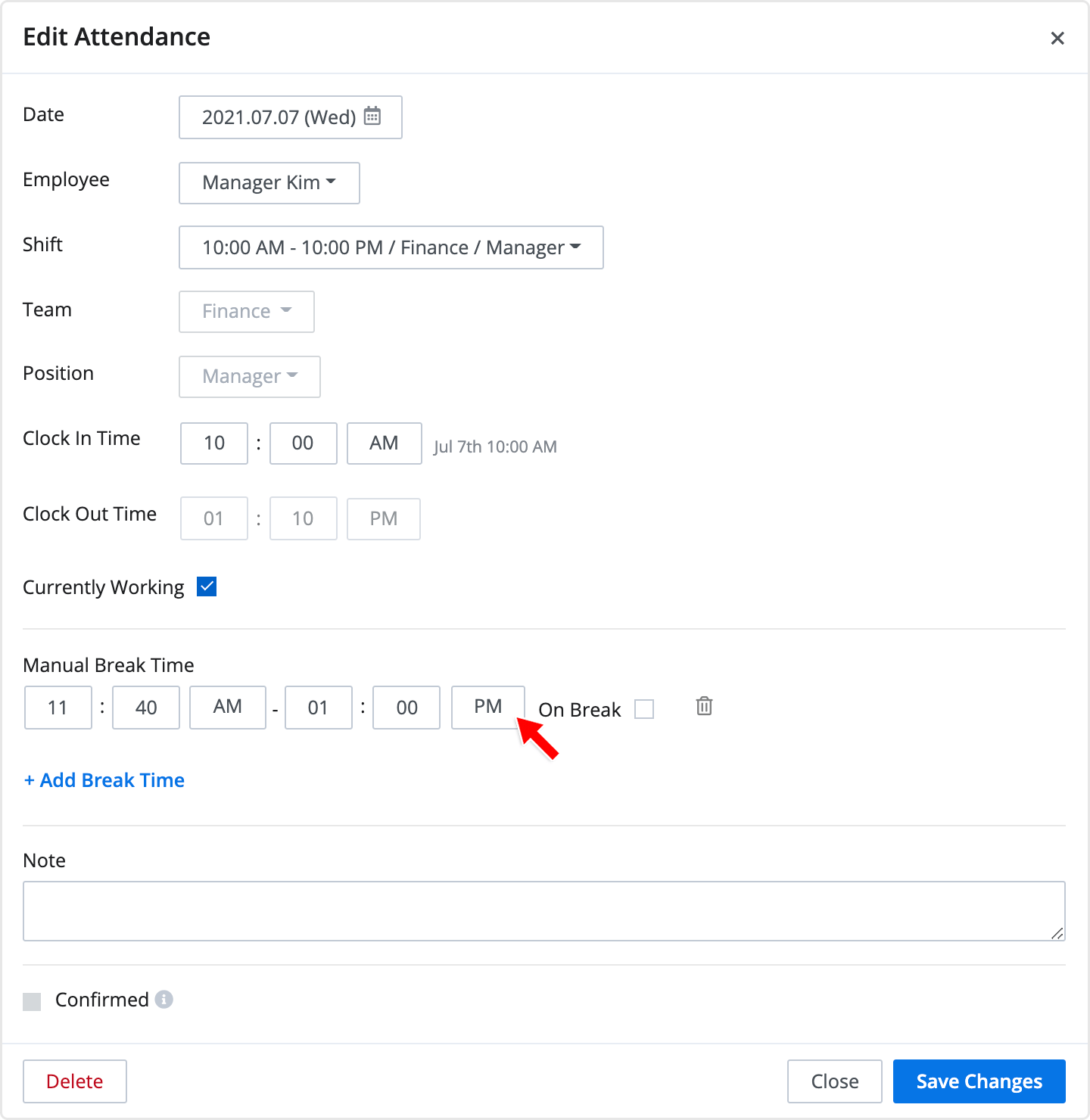
Note
• If an employee is on a break, 'on break' option will be checked.
• You cannot edit the break time that has been added automatically. See Company Settings - Breaks for more details.
② Mobile
STEP 1 ) From the Attendance menu on the navigation bar, select an attendance from the list and tap on Edit.
STEP 2 ) Tap Break Time menu to edit an employee's break time.
STEP 3 ) You can edit the start and end time of a break. You can also manually add or delete break time.