Edit Attendance
Updated At: 2021-07-26
- When employees forgot to clock in or out, managers can edit the attendance record.
- Attendances will be marked as ‘forgot-to-clock out’ if employees forgot to clock out on time.
(Over the threshold hours set in Company Settings - Timeclock)
Web
How to Check Attendance Records (Calendar View)
You can review employee attendance records on the calendar view page as follows:
Use the ‘Tardiness Threshold’ and ‘Early Clock Out Threshold’ options in the top-left corner of the attendance calendar page to adjust the criteria for marking ‘tardiness’ or ‘Early clock out’.
Edit Attendance
STEP 1 ) Go to Attendance from the menu in Web Manager Mode. Click on the attendance record you would like to edit. 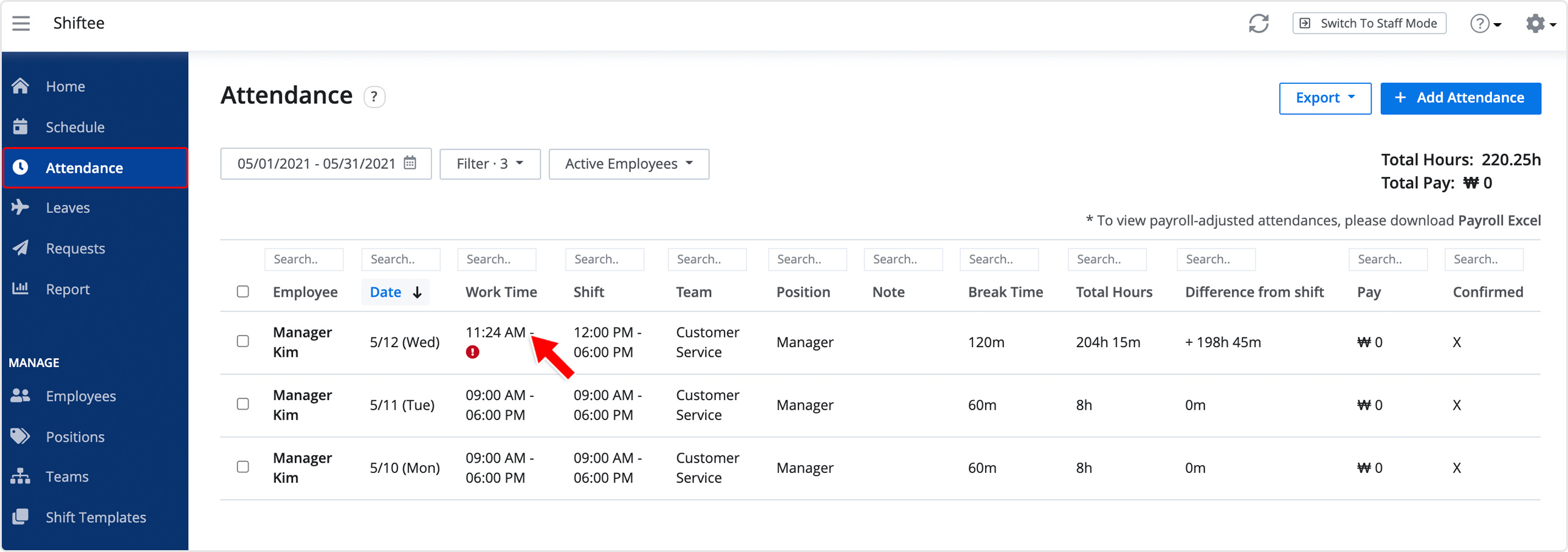
STEP 2 ) Edit the attendance data below and save the changes. 
① Currently Working : This option is checked if your employee is currently working.
• Check this option, if you only want to edit Clock In Time. Employees can clock out when their shift is over.
• Uncheck this option, if you want to manually enter Clock Out Time.
② Confirmed : Confirmed attendance cannot be edited if you have Supervisor Access Level.
Please ask others with Owner, Manager access level.
Note
You can only edit Manually Added Break Times(Break button feature) from the attendance.
Go to Company Settings - Breaks to set to use this feature.
Multiple Attendance Management
You can clock out missing attendances manually or delete them all from the Attendance - List menu.
Choose the options to view from the filter in the upper left corner. 
To clock out attendances manually, click on the missed clock out record and click Clock Out button. 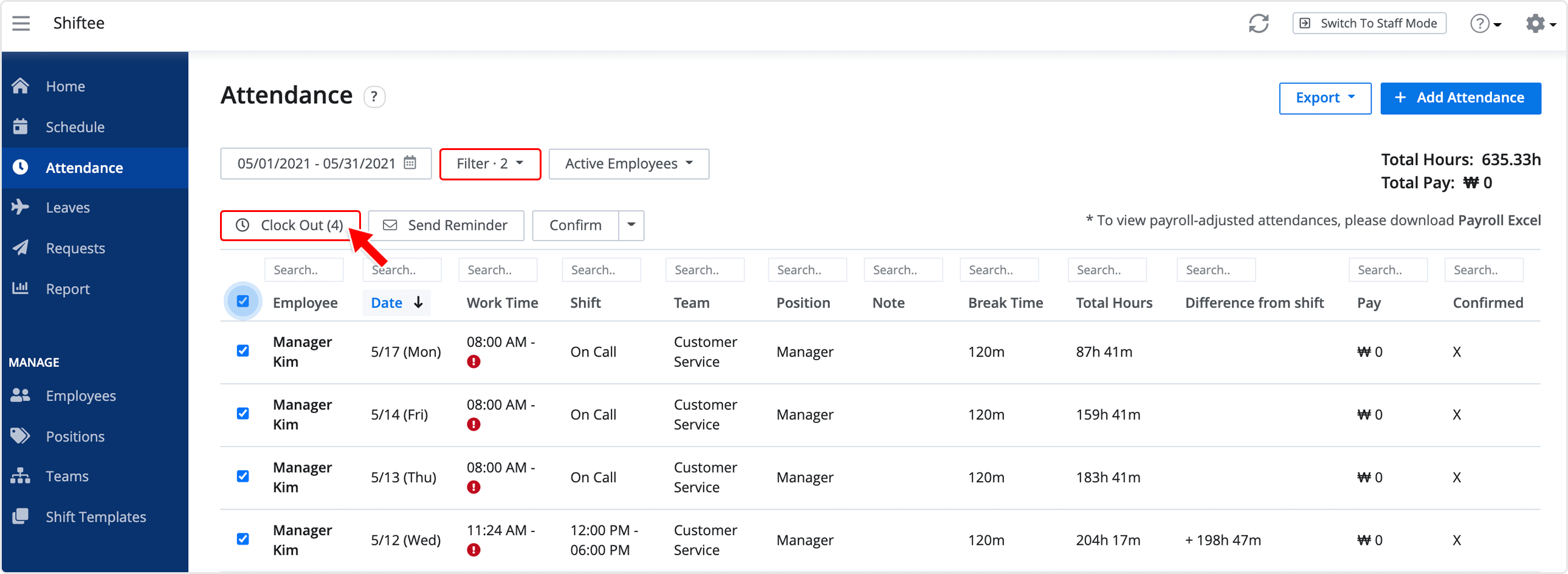
You can clock out missing attendances either using ① a scheduled end time or ② a custom time. 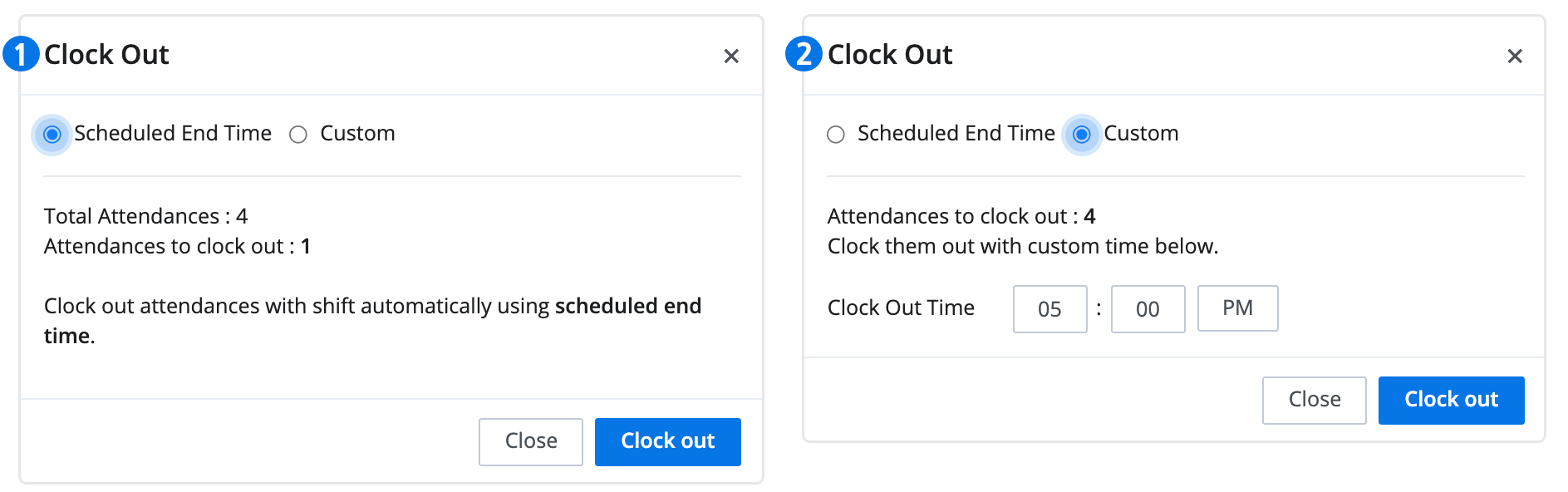
To delete multiple attendances all at once, select the attendances and click Delete All from the ▼ button.
Deleting attendance is irreversible. Please double check before deleting your attendances permanently. 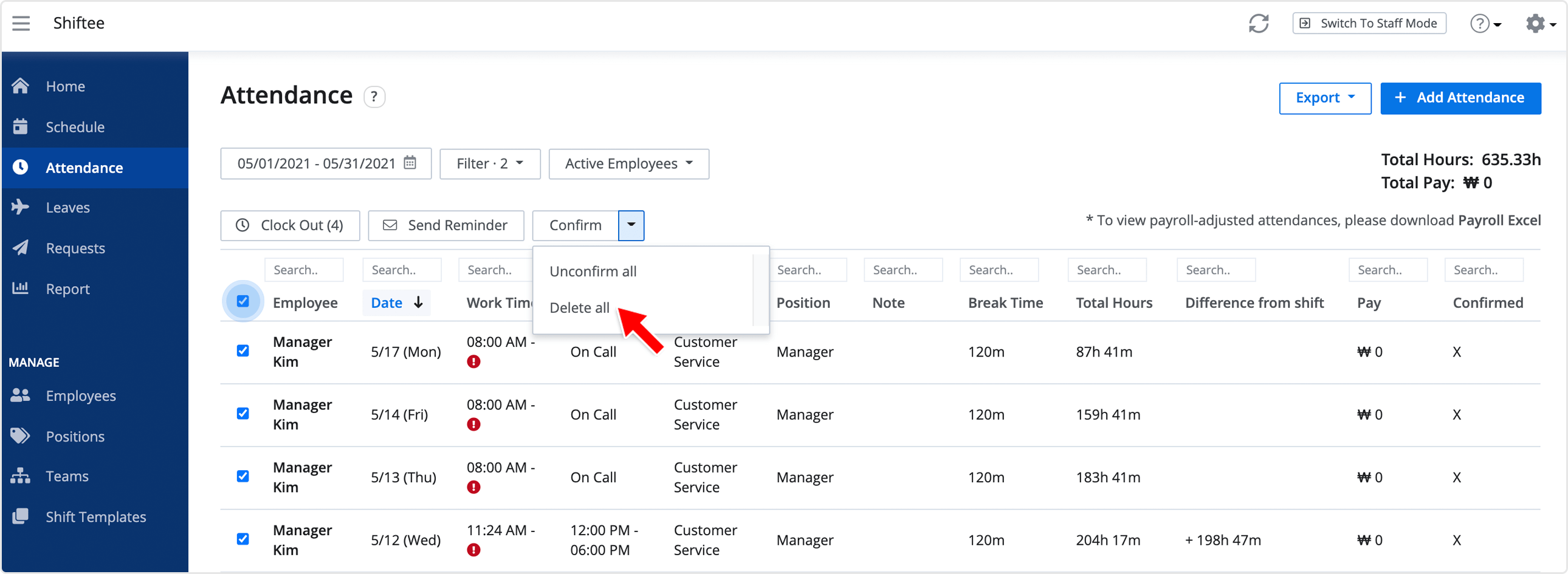
Mobile
STEP 1 ) Tap Attendance on the navigation bar. Select the dates at the top left corner of the screen. Then, select the attendance you want to edit from the list.
STEP 2 ) Tap Edit button at the top right corner of the screen.
STEP 3 ) You can follow the same process on the mobile app as well, but you can only manage multiple attendances on the Website.
Note
• Scroll down to delete the attendance.
• Attendances with the blue check ✓ on the right are confirmed records.

