Create Schedule Patterns
Updated At: 2021-10-26
- Create a schedule pattern to reflect repetitive work patterns. Use this pattern to schedule shifts of different work types at once.
- Shift templates and leave types are used to create schedule patterns. Make sure that Shift Templates and Leave Types are created before creating a schedule pattern.
Web
STEP 1 ) Go to Manage > Schedule Patterns from the menu in web manager mode. Click + Add Schedule Pattern on the top right. 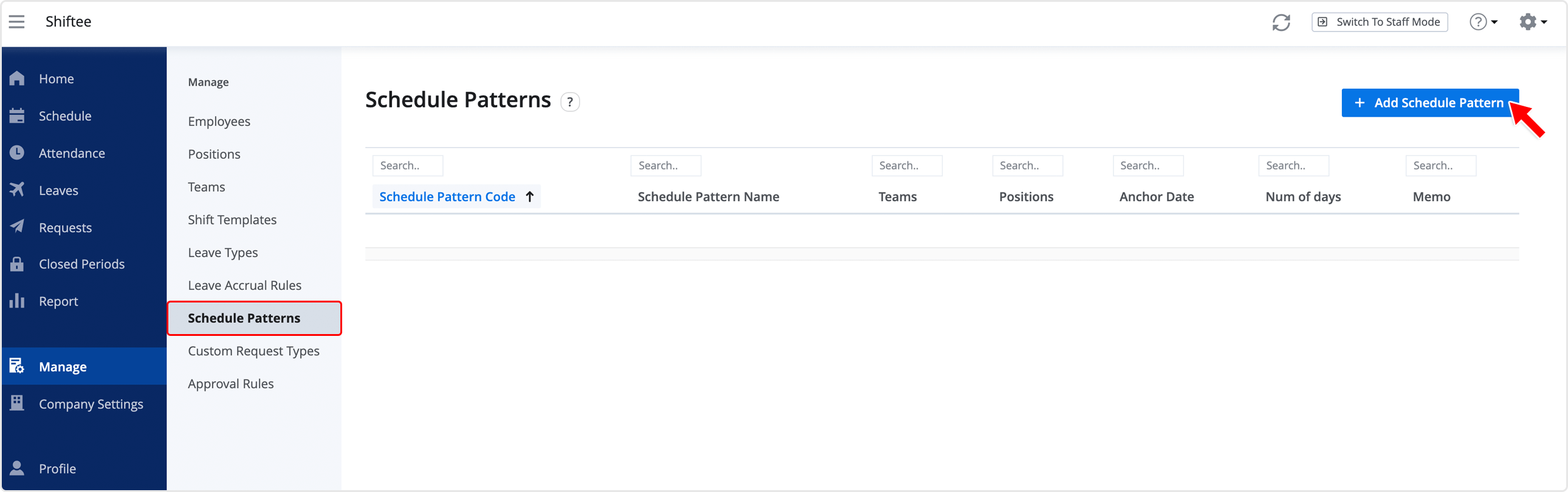
STEP 2 ) Enter the fields below to create a schedule pattern.
① Schedule Pattern Code : Enter the code of the schedule pattern.
② Schedule Pattern Name : Enter the name of the schedule pattern.
③ Teams : Select Teams/Locations to apply this schedule pattern to. If not selected, All Teams can use this schedule pattern.
④ Positions : Select Positions to apply this schedule pattern to. If not selected, All Positions can use this schedule pattern.
⑤ Anchor Date : Select the anchor date to start this pattern from.
⑥ Number of Days : Enter the number of days to repeat the pattern from the selected anchor date. Choose a Shift Template and a Leave Type on each date from the drop-down menu.
Note
The following types of leaves are inapplicable : 'Enforce time option' and 'vacation option' leave type.
The added schedule patterns will be shown as below. Use this feature to schedule shifts of different work types at once. 
Note
To add Shifts using the schedule pattern, see Add Shifts - By Schedule Pattern.
