Company Settings - General
Updated At: 2023-08-03
- Owner can set basic information about the company and internal policies.
- Changes made will be immediately applied in real-time acorss the company.
Web
Go to Company Settings - General from the menu in Web Manager Mode. 
Company Name
Enter the name of your company which will be displayed at the top of web and mobile application. 
Country
Set the company’s country code.
Company Logo
Upload an image of your company's logo which will be displayed at the top of web and mobile application.
The size of the image file should be less than 3MB.
Management Unit
Select a preferable management unit from the drop-down list. 
- Team : Select If your company has a team-based structure, e.g. HR, PR, Finance, etc.
- Location : Select if your company has a location-based structure, e.g. Seoul Head Office, NY Branch office, etc.
Note
To understand team/location, see Add Team for more details.
First Day of Week
Select the first day of the week according to the policy of your company.

The selected first day of the week is applied to Weekly Calendar exported from Schedule - Calendar menu.
Note
The selected first day of the week is also applied to This Week's Schedule Card in mobile app.
Time Format
You can set the time format from this option. 
• 24-Hour Time Format On : Displays two-digit hours using a 24-hour clock. 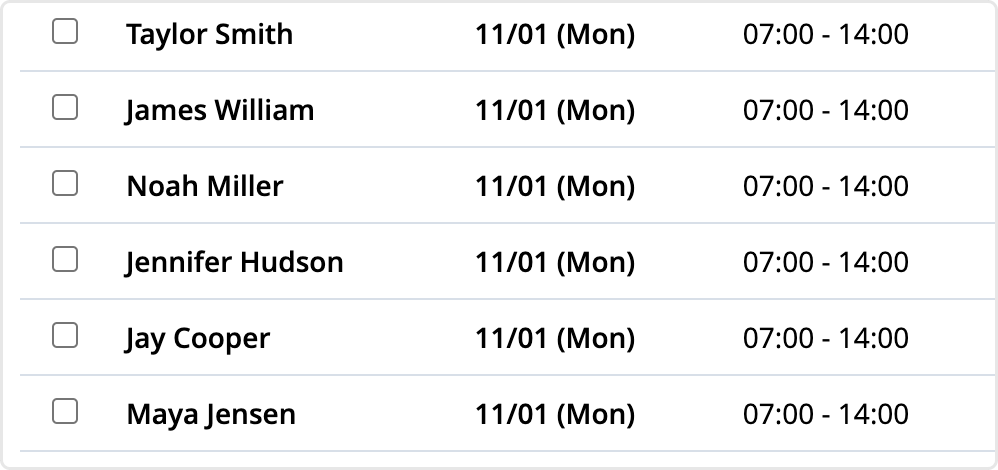
• 24-Hour Time Format Off : Displays single-digit hours using a 12-hour clock, distinguishing morning and afternoon with AM and PM annotation. 
Holiday Calendar
The public holidays of the selected country will be reflected in all calendars and employee's working days. 
- Not Used : If you don't want to apply any holiday, select ‘Not Used’.
- South Korea : Select to apply the public holidays of South Korea. You can see holidays applied in a calendar.
* Please contact support@shiftee.io to apply different countries' holidays.
Use Cases of Holidays In Shiftee
For instance, you can check the following lists if you're using a Korean holiday.
• [Shiftee Calendar]
Public Holidays are marked in red from web and mobile app calendar.

• [Report Page]
Public holidays are reflected to the report columns below.
• Holiday Hours
• Additional Working Hours (With Premium)
• Additional Working Paid Hours (With Premium)
• Additional Working Hours Per Day (With Premium)
If an employee works on a holiday, 0.5 premium is added to working hours.
e.g. If an employee works on holiday for 8 hours, holidays hours is for 8 hours and additional working hours is 4 hours (8 × 0.5(with premium)). 
Note
See Report Columns for more detailed calculation.• [Create/Edit Shift Request]
When sending a create/edit shift request on holidays, a Holiday Work tag is shown in the request details. 
Custom Holidays
You can custom your company holidays. Custom holidays are reflected equally as public holidays. 
- Holiday Name : Enter the name of the holiday. Just like public holidays, the dates will be marked in red in calendars.
- Date : Enter in YYYY-MM-DD format.
- Premium Rate : Enter a premium rate for the custom holiday.
e.g. Working days in July, 2020 is 23 days. If 2020-07-01(Wed) is set as a custom holiday, working days in July, 2020 is 22 days.
Custom Holidays Use
You can check the following lists when using custom holidays.
• [Shiftee Calendar]
Custom Holidays are marked in red from web and mobile app calendar.
• [Report Page]
Custom holidays are reflected to the report columns below.
• Holiday Hours
• Additional Working Hours (With Premium)
• Additional Working Paid Hours (With Premium)
• Additional Working Hours Per Day (With Premium)
If an employee works on a holiday, 0.5 premium is added to working hours.
e.g. If an employee works on holiday for 8 hours, holidays hours is 8 hours and additional working hours is 4 hours (8 × 0.5(with premium)). 
Note
See Report Columns for more detailed calculation.
• [Create/Edit Shift Request]
When sending a create/edit shift request on holidays, a Holiday Work tag is shown in the request details. 
Night Work Time Range
Customize the night work time range that serves as the standard for night work to fit your company's needs.
For example, you can set a different night work time range than the 22:00 - 06:00 specified by Korean Labor Standards Act for managing overseas business sites.
💡 Note
This feature is available in Enterpise Plan.
Policy
Fill out employment rules or other attendance-related rules in the box. Policy is shared to all employees right away. 




