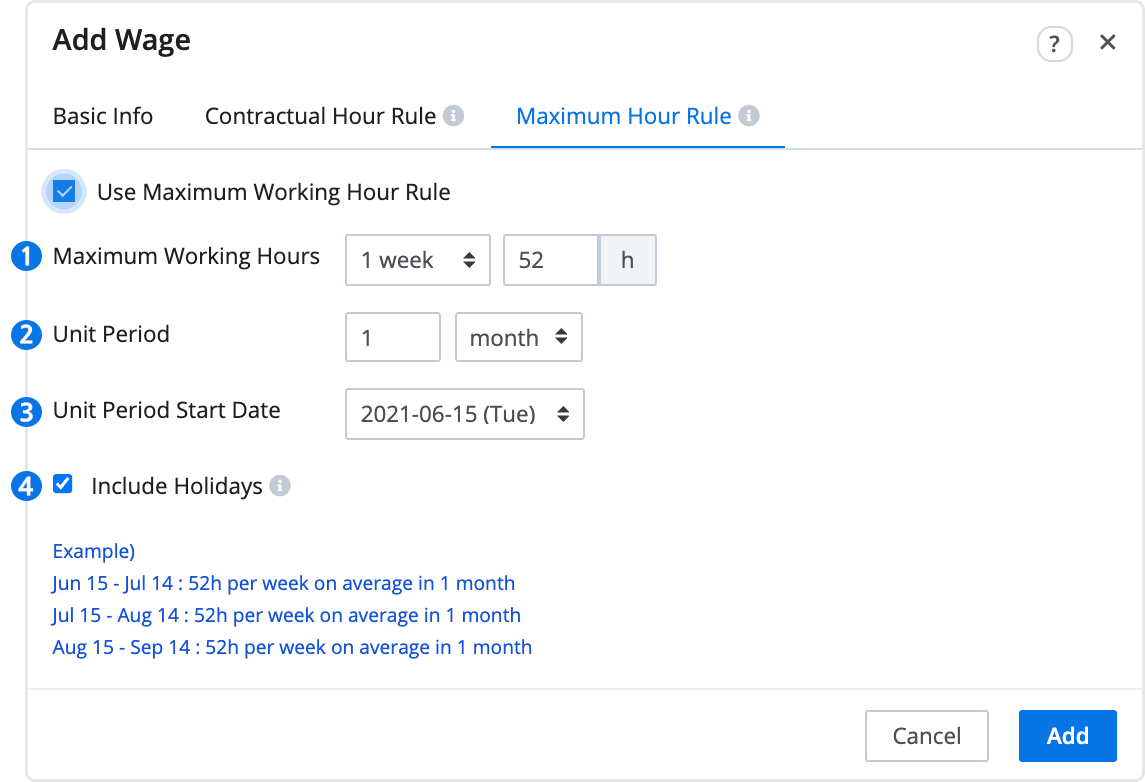Wage - Maximum Working Hour Rule
Updated At: 2023-03-24
- You can set Maximum working hours in different units of time : Day/Week/Month.
- Maximum work is considered when the maximum working hours are exceeded.
Note
This article walks through the steps to set Wage - Maximum Working Hour Rule.
For employee basic information, see Edit Employee's Basic Info.
To set employee's wage information see Manage Employee's Wage Info.
Web
Add Maximum Working Hour Rule
STEP 1 ) Go to Manage > Wages from the menu, then click on + Add Wage button.
STEP 2 ) First, check your basic settings from Wage - Basic Info and Wage - Contractual Hour Rule.
Then, move on to Maximum Hour Rule tab and enter the information below by following the instructions.
| Terms | Explanation |
|---|---|
|
|
|
|
② Unit Period |
e.g) 52-hour work week setting 52 maximum working hours in a week, Unit Period 1 month Maximum working hours available in January : 52 / 7 ⅹ 31 = around 230 hours. |
|
③ Include Holidays Option |
• Include Holidays : Calculate 7 days in a week e.g) Maximum working hours in January : 52 / 7 ⅹ 31 = around 230 hours • Exclude Holidays : Only calculate working days in a week e.g) Maximum working hours in January : 52 / 5(5 working days) ⅹ 20(working days within a month) = around 208 hours |
Maximum Working Hour Rule Application Example
You cannot send a request for creating shifts if the scheduled hours exceed the Maximum working hours. 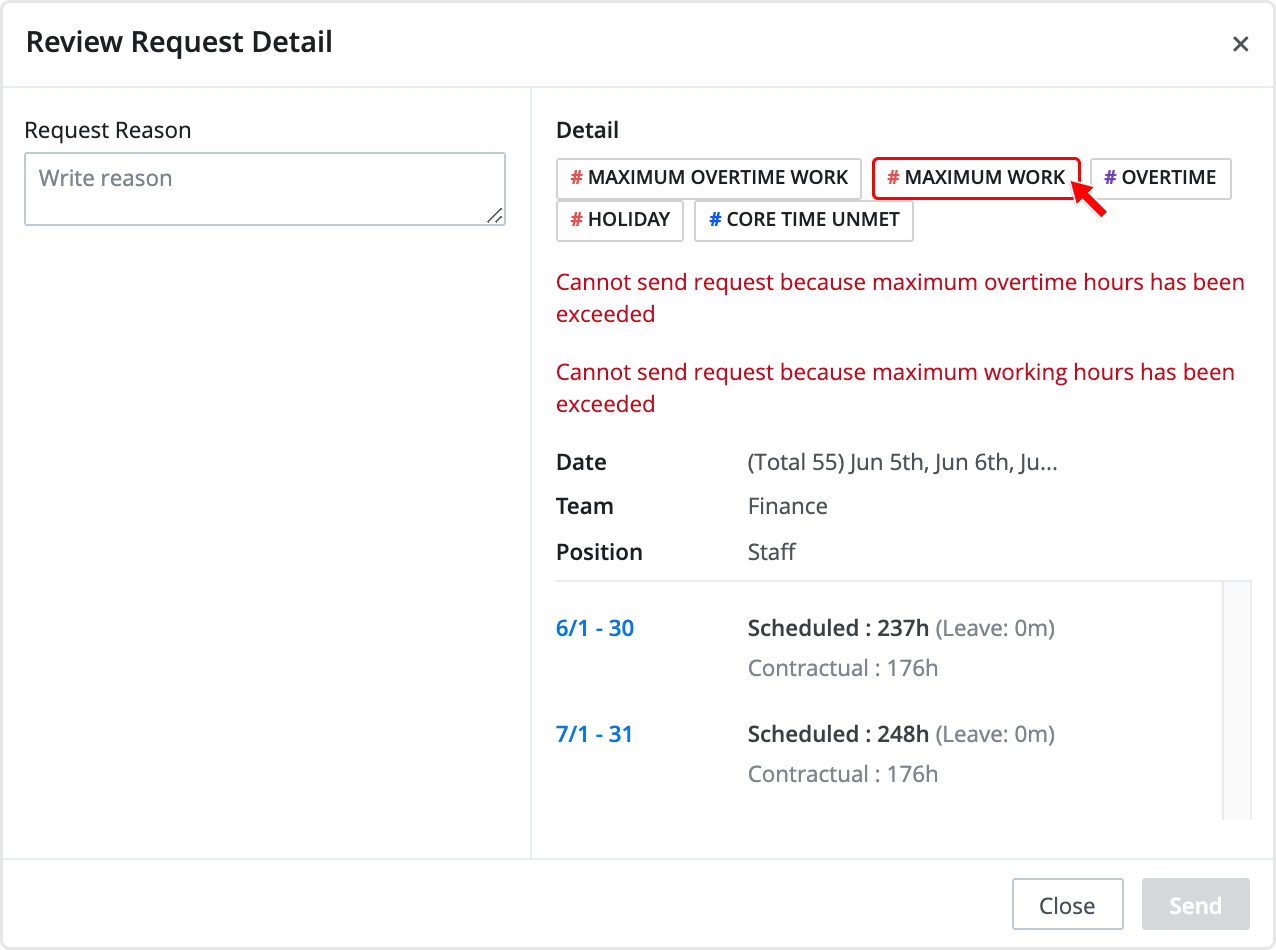
Mobile
STEP 1 ) Tap menu on the top left, then tap Wages.
STEP 2 ) Select an employee from the list.
STEP 3 ) To create new wage information, tap + button at the bottom. To modify the existing wage information, select one from the list.