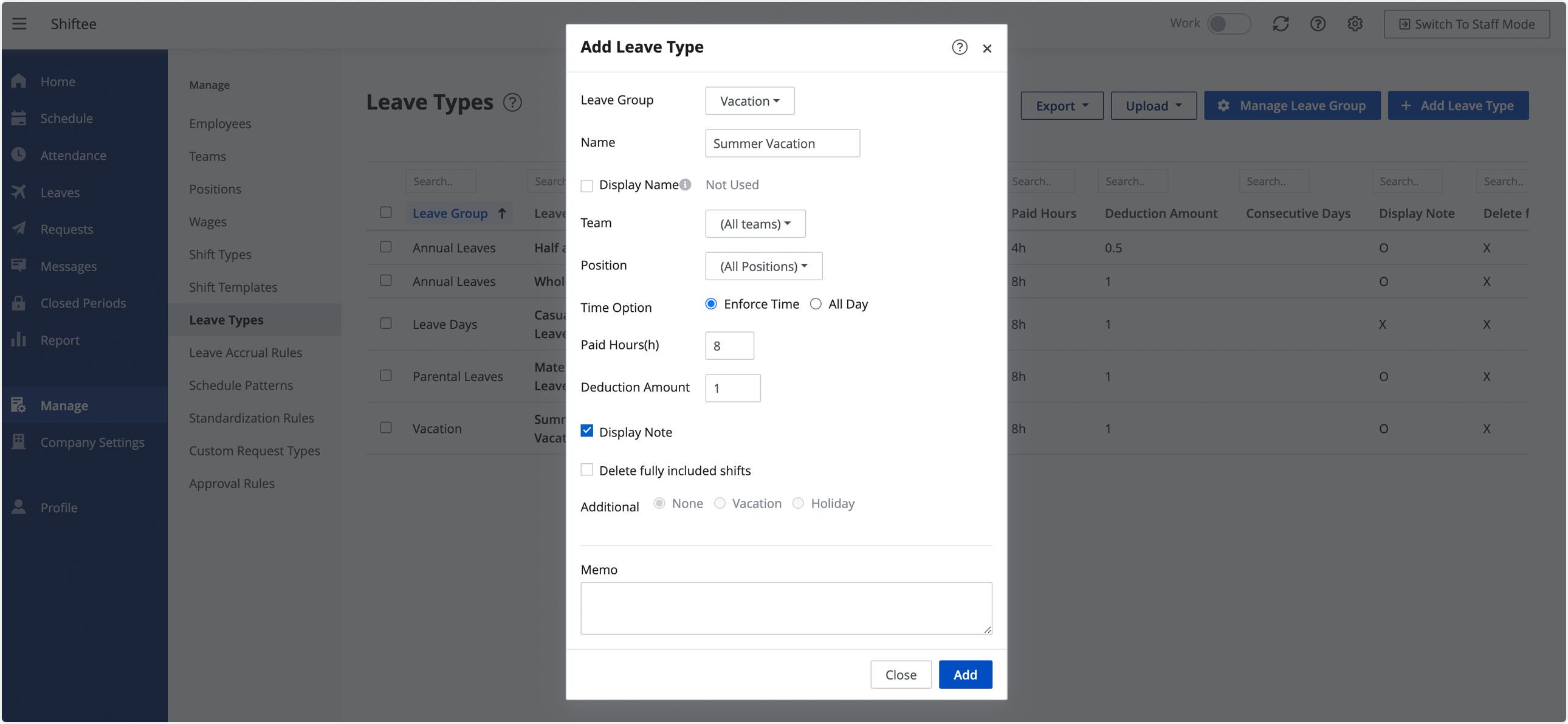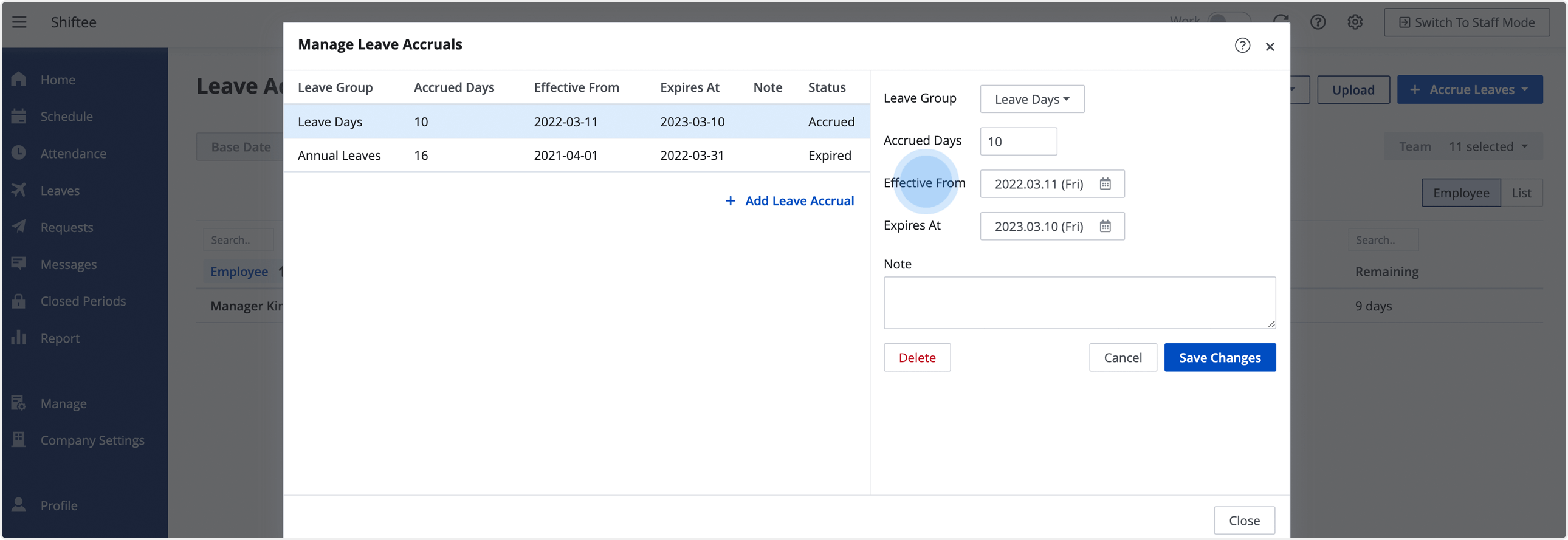How to Get Started with Leave Management in Shiftee
Updated At: 2023-03-02
📢 Let's get started
Want to know how to manage leaves and not sure where to start?
Let’s learn a step-by-step tutorial on creating and managing leaves in Shiftee.
(Note) Some features are available only to Owner permission.
1. Create Leave Groups
In order to use leaves in Shiftee, you can accrue leaves into ‘leave groups’.
From [Manage > Leave Types], create leave groups for similar types of leaves.
You can set the number of leaves per leave group and track the used and remaining leaves for each leave group.
- e.g.) Annual Leave(leave group) : Annual leave, Half Day Leave, Quarter Day Leave ⋯ (leave types)
- e.g.) Congratulatory Leave(leave group) : Marriage, Bereavement, Maternity Leave ⋯ (leave types)
📢 Note
Different leave types may need to be managed within the same group.
For the case of 'annual leave,' for instance, there may be one-day, half-day, and quarter-day leave types - of which the number of days used needs to be calculated all together. Leave types that need to be deducted or managed jointly can be grouped by leave group.
When using each leave type, the number of days used is deducted from the number of leave days accrued for the corresponding ‘leave group’.
To learn more about leave group management, please refer to 📍 Leave Management.
2. Create Leave Types
Now that you've created leave groups, it's time to register different types of leaves for each group.
You can register various types of leaves of your company and apply detailed settings for each type.
For further instructions on how to set up leave types, please refer to📍 Add Leave Types.
📢 Note
Only Owner has permission to manage leave types.
3. Accrue Leaves
Once you have configured the leave groups and types, you need to accrue leaves to allow employees to use them.
Here are two ways of doing this :
① Accrue Leaves Automatically Based on Rules
If you need to accrue multiple employees' upcoming leaves at once, you can register them in bulk based on the rules you have set.
If there are scheduled leave entitlements provided every year (such as annual leave based on hire date/accounting year or summer vacation etc.), you can register them to be automatically accrued on a set date based on the rules.
For further information, please refer to 📍 Accrue Leaves Automatically.
② Accrue Leave Manually
If you need to accrue leave for a specific employee, please refer to 📍 Accrue Leaves manually.
You can accrue leaves manually for a single leave group.
4. Check Leave Balance
In shiftee, you can easily check the accrued leave history at a glance.
You can check the accrued leave history under [Leaves > Leave Accruals], and hover over the used leave days to see the leave usage history.
- Under the [Employee] tab, you can check the accrued leaves by employee based on today's date.
- Under the [List] tab, you can view a detailed list of accrued leaves history within the selected period.
📢 Note
You can only view the accrued leave history for 'leaves that are currently accrued'.
If you used a leave type without accruing leaves, please acrrue leave days in the corresponding leave group even '0' days. If you do not accrue leave days, you cannot check the remaining leave days for leave usage.
Click the Export button in the top right corner to download data related to the accrued leave history. From the ‘leave accurals’ menu, you can check the accrued leave history by leave group in hours/days. 
Q. Can I include the leave days I've already used, in the future accrued leaves?
▶︎ Unfortunately, it is not possible to include the leave days you've already used in the future accrued leaves.
For instance, if you used your leave on July 10th, you cannot reflect it in the leave item scheduled to accrue from August 1st.
However, you can still include the leave days you've used in the leave accrued item that will be registered from August 1st by setting the ‘accrued start date’ to the leave usage date or earlier.
Doing so will ensure that the remaining leave days are calculated and reflected accurately.
5. Use Leaves
After setting the leave group and type, and accruing leave days accordingly, employees can now request their allotted leave days and managers can add leave schedules directly to the calendar.
① Manager : Add Leave Schedules
From [Leave > Leave List] menu, you can track the leave history of individual employees.
You can also register individual or multiple leave schedules in bulk through Excel.
For further details, see 📍 Add Leaves.
📢 Note
Please note that leave schedules can also be added from schedule menu.
For further information, see 📍 Add Shifts.
② Employee : Request for Leaves
Employees can request for leave usage based on their allotted leave days through the web and mobile applications.
If an approval from a manager is required, the leave will be registered on the employee's schedule after it has been approved.
Mobile
PC
For further information, see 📍 Create Leaves Request.
📢 Note
The workflow feature for various requests and approvals related to attendance, schedule, leaves is available starting from Standard Plan.