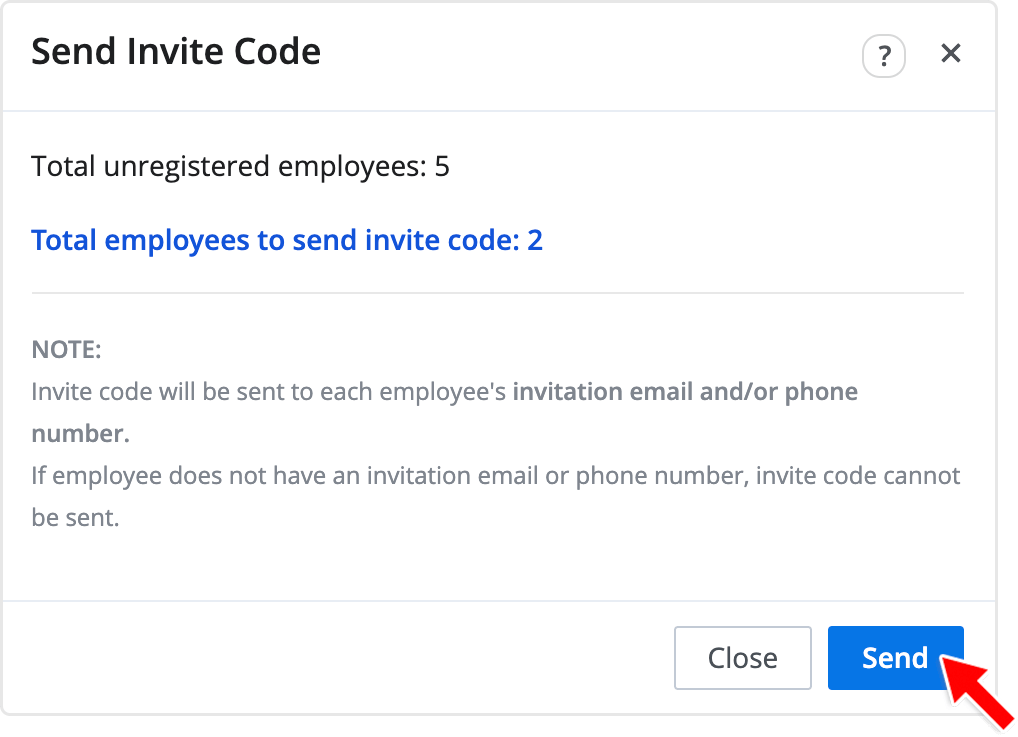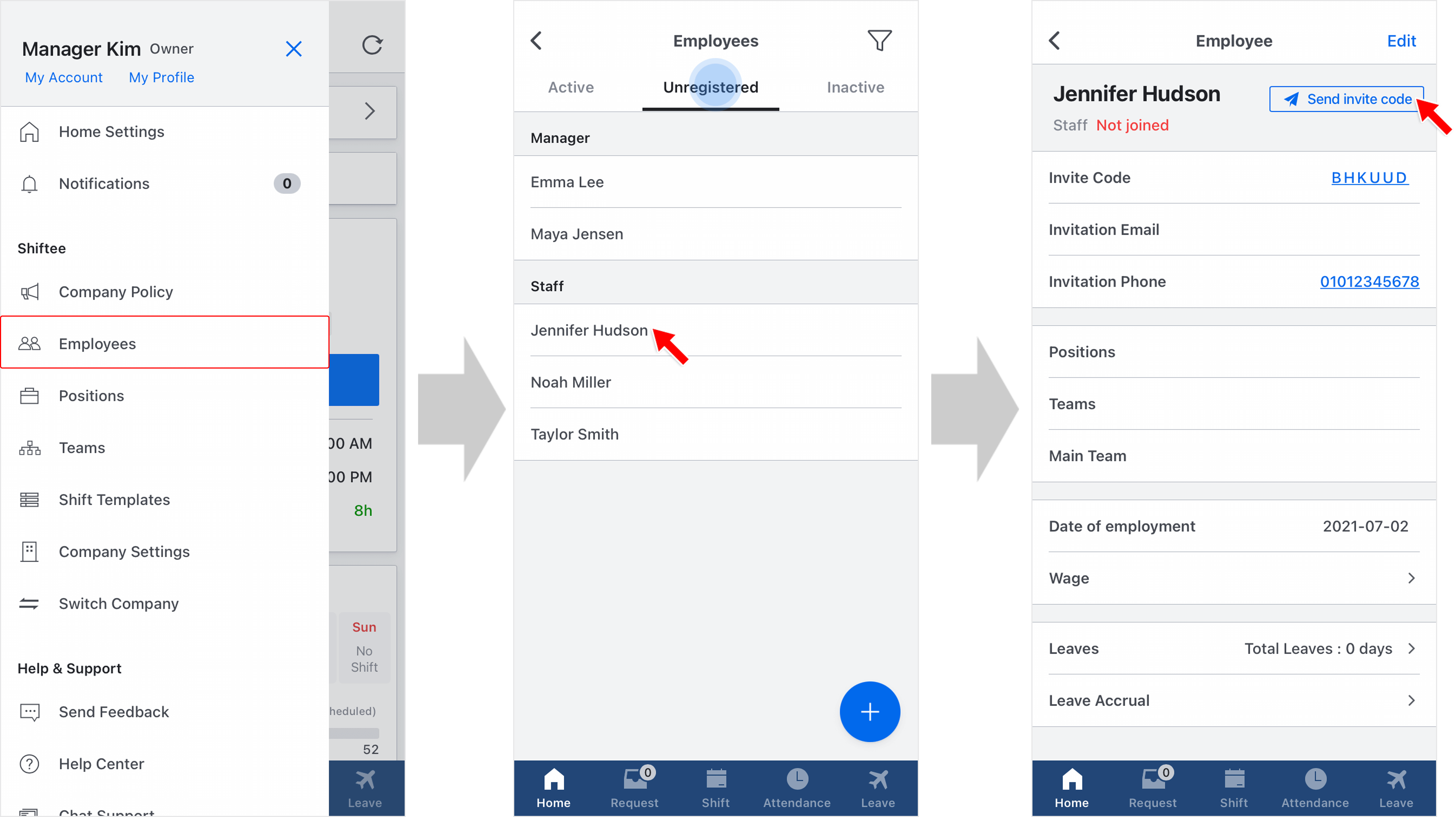Send Invite Code
Updated At: 2023-07-30
Note
This article walks through the steps to help you send an invite code to your employee.
To join a company with an invite code, see Join Company.
Web
Send an Invite Code
STEP 1 ) Go to Manage > Employees from the menu. You can either select an employee from the list or add a new employee. 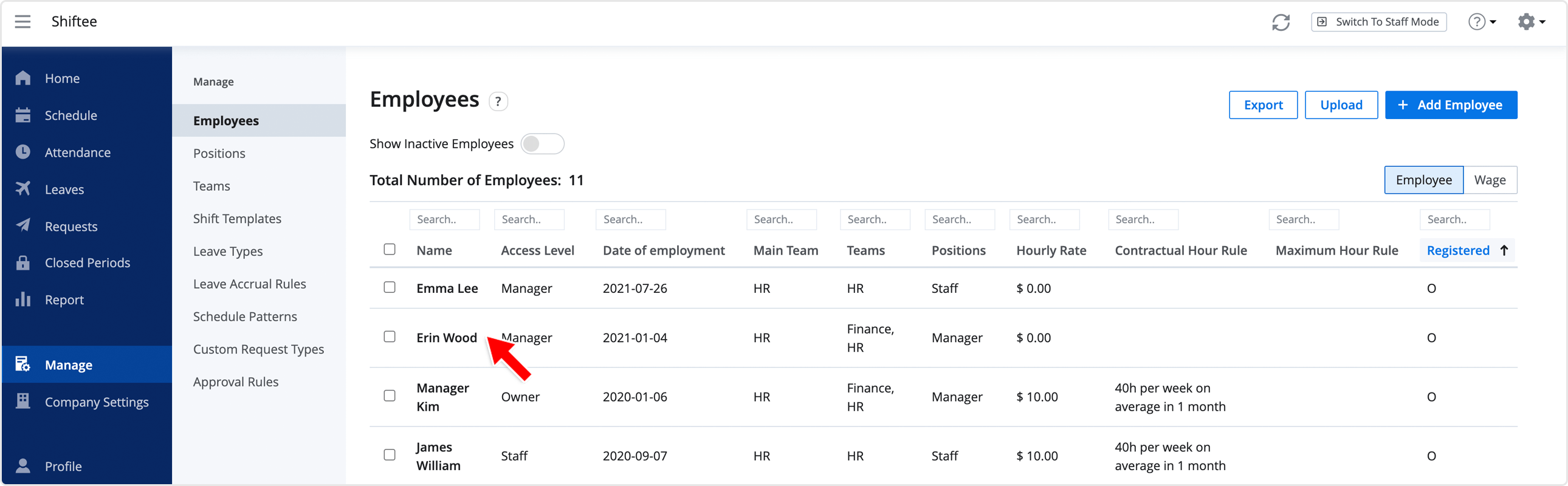
STEP 2 ) To send a invite code immediately, enter the email or phone number of the employee and click on the ‘Save’ button at the bottom. The invite code will then be sent to the employee's registered contact information. 
STEP 3 ) To schedule the sending of an invite code, enter the employee's email and select the desired date and time for sending. The invite code will then be sent to the employee's registered email address on the specificted date. 
📢 Note
When adding multiple new employees via an Excel upload, you can have the option to either send the invite codes immediately or schedule them for a later time.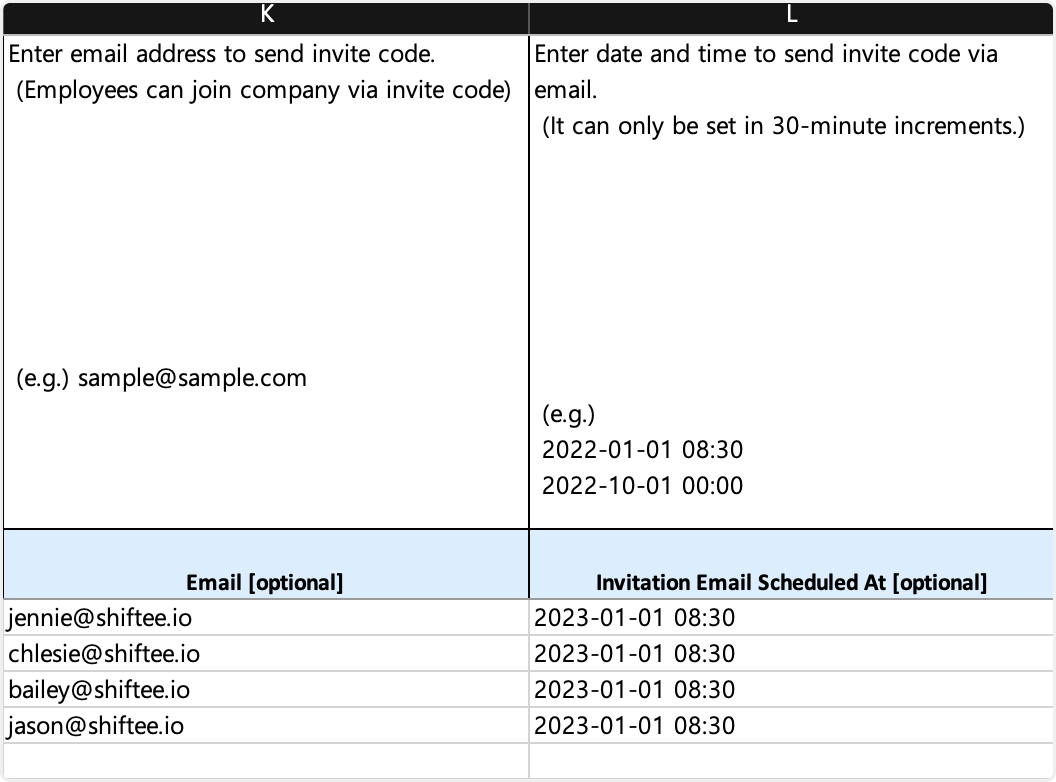
Send Invite Codes To Multiple Employees
STEP 1 ) Select multiple employees from the list and click on Send Invite Code button. 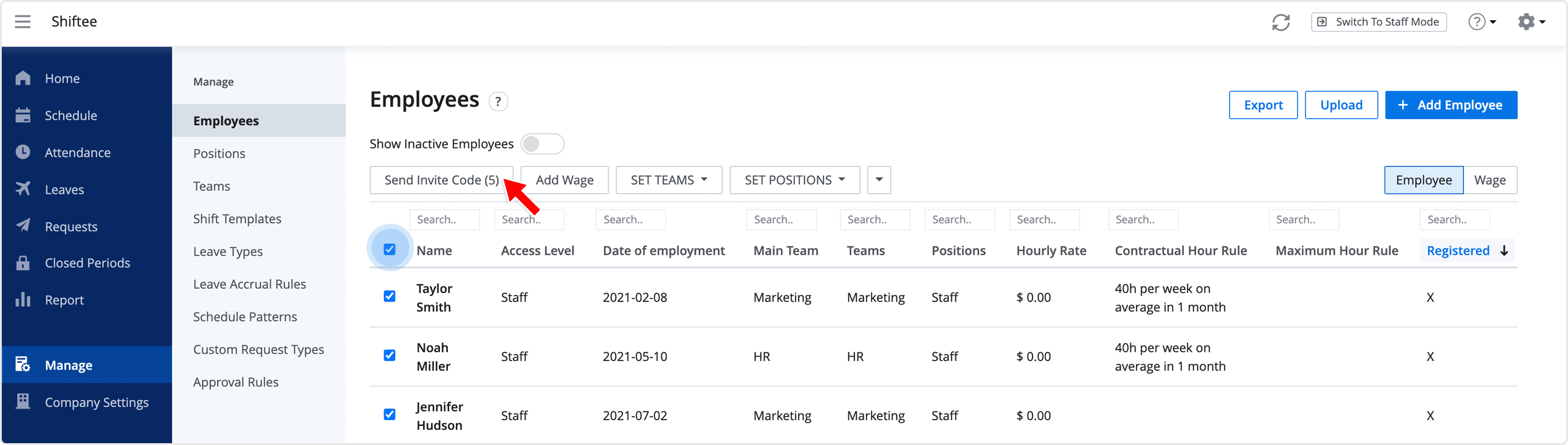
STEP 2 ) All except registered employees will be automatically selected. Click Send button to send invite codes to the employees. Please note that the invite codes will not be sent if there is no email or phone number saved to the employee's details.
*TIP ! : You can also send multiple invite codes from the main home menu by clicking on Resend/Send All button. 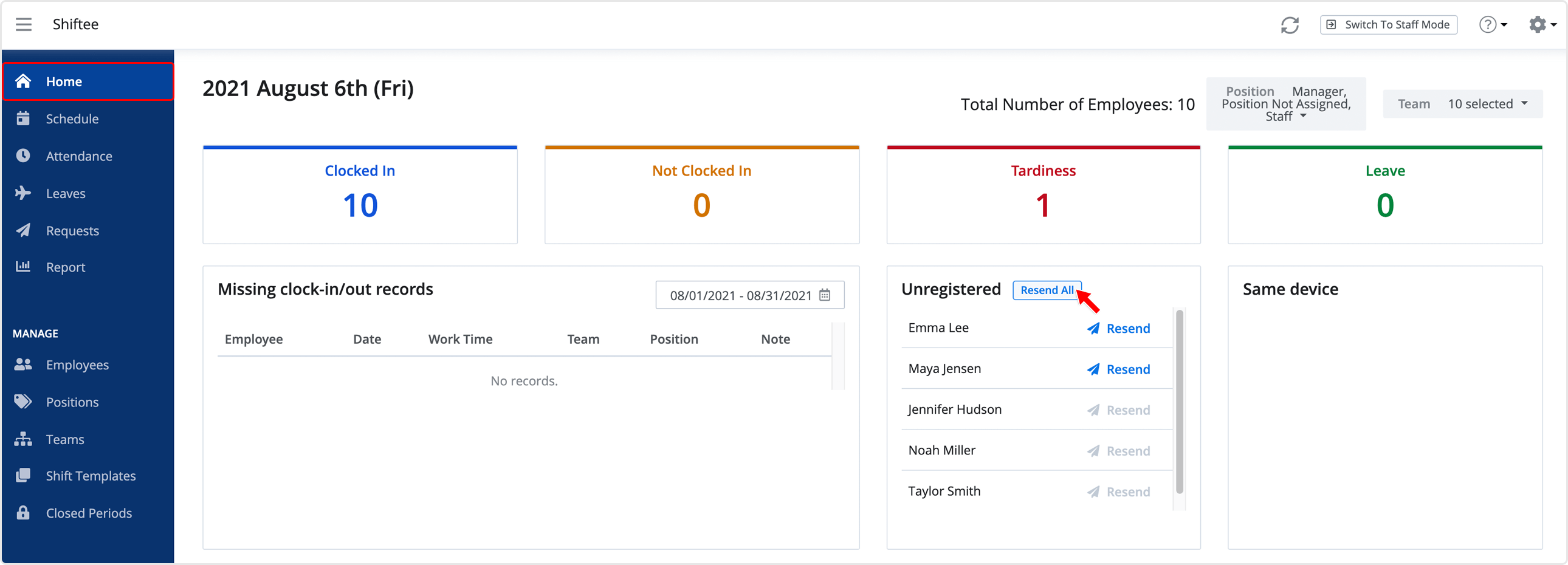
Mobile
STEP 1 ) Tap menu on the top left, then tap Employees menu.
STEP 2 ) Under the Unregistered tab, select an employee from the list.
STEP 3 ) Tap on Send Invite Code on the top right.
📢 Note
You can send an invite code to a new email address and/or phone number by tapping on Edit > Enter Invitation Email or Invitation Phone > Save.