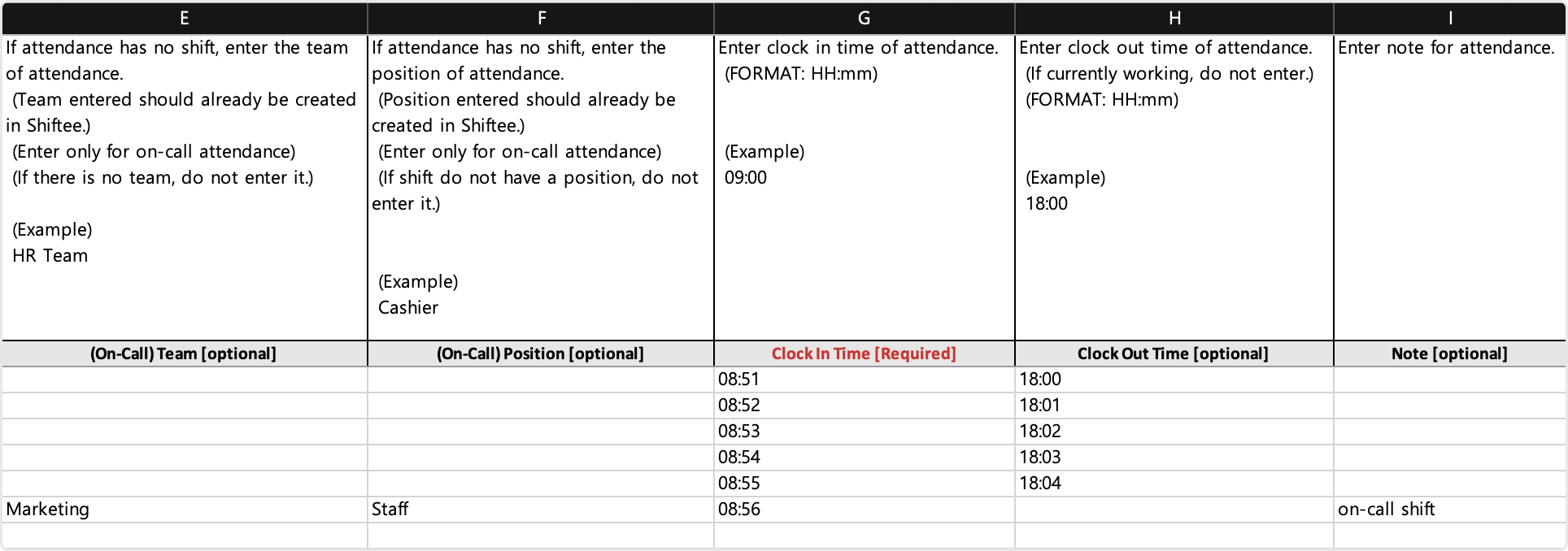Upload Attendances via Excel
Updated At: 2021-09-17
- Use Excel to upload multiple attendances all at once.
- You can only add multiple attendances on the website using an Excel file provided.
Web
Upload Attendances By Excel
STEP 1 ) Go to Attendance from the menu in Web Manager Mode. Click on Upload button. 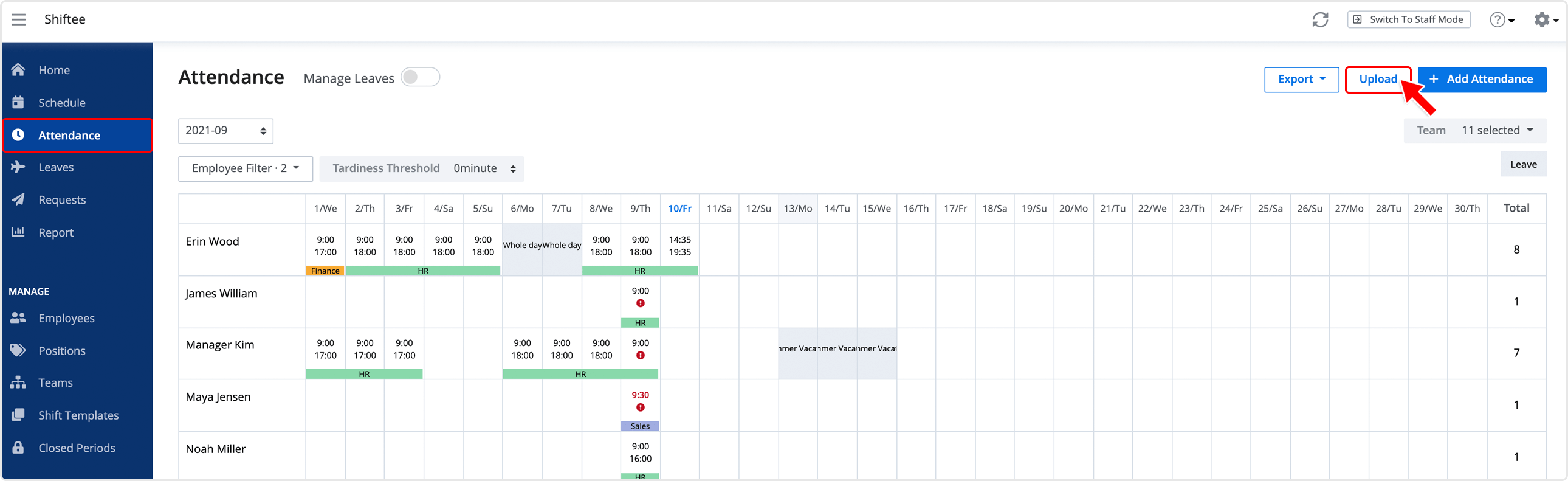
STEP 2 ) Download the Excel file provided. 
STEP 3 ) Make sure to enter the data in a correct format as shown in the examples and save the file. 
① Employee Name(Required) : Enter employee's name to add attendance records. You can only enter employees already registered in Shiftee.
② Date(Required) : Enter the date for the attendance.
③ Shift Start Time
• If there's a scheduled shift : Enter the start time of the shift.
• If there's no shift : Just leave it empty.
④ Shift End Time
• If there's a scheduled shift : Enter the end time of the shift.
• If there's no shift : Just leave it empty.
⑤ Team/Location
• If there's a scheduled shift : Just leave it empty.
• If there's no shift : Enter the team/location of the attendance. You can only enter teams/locations already registered in Shiftee. Do not enter it if there is no team.
⑥ Postion
• If there's a scheduled shift : Just leave it empty.
• If there's no shift : Enter the position of the attendance. You can only enter positions already registered in Shiftee. Do not enter it if there is no position.
⑦ Clock In Time(Required) : Enter clock in time of the attendance.
⑧ Clock Out Time : Enter clock out time of the attendance. If an employee is currently working, just leave it empty.
⑨ Note : You can freely leave a note for the attendance.
STEP 4 ) Upload the file by clicking on the Upload > Import Excel button.
Values in invalid format will be displayed in red on the preview. Double click and correct the errors to complete the upload. 
Note
❔ Duplicate Employee's Name Exists
An error message will pop up if the file contains multiple attendance records with the same employee name as Shiftee cannot differentiate employees. 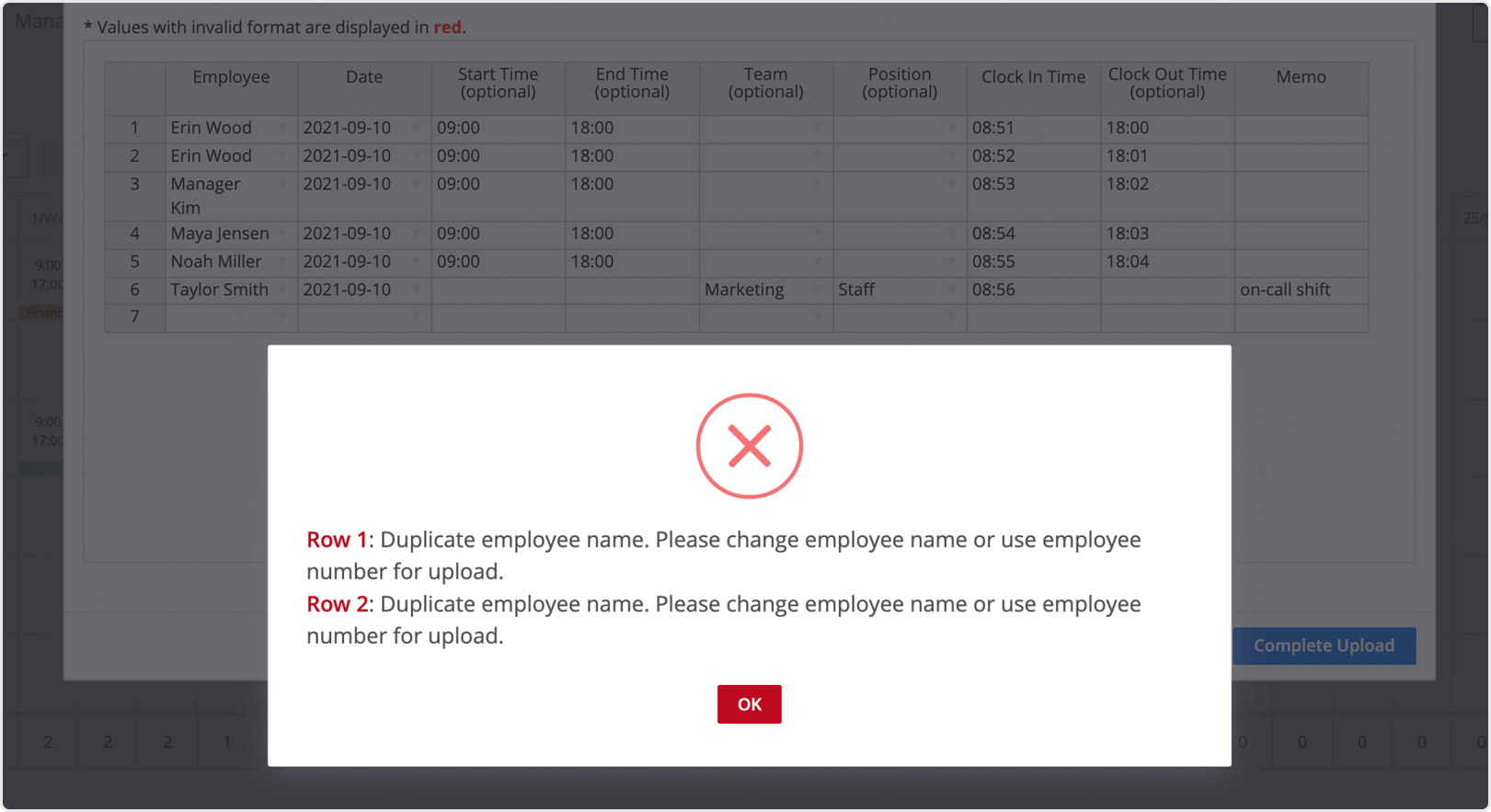 In this case, Edit Employee's Name(e.g. Emma1, Emma2) or use Employee ID feature from Company Settings - Employee to differentiate them.
In this case, Edit Employee's Name(e.g. Emma1, Emma2) or use Employee ID feature from Company Settings - Employee to differentiate them.