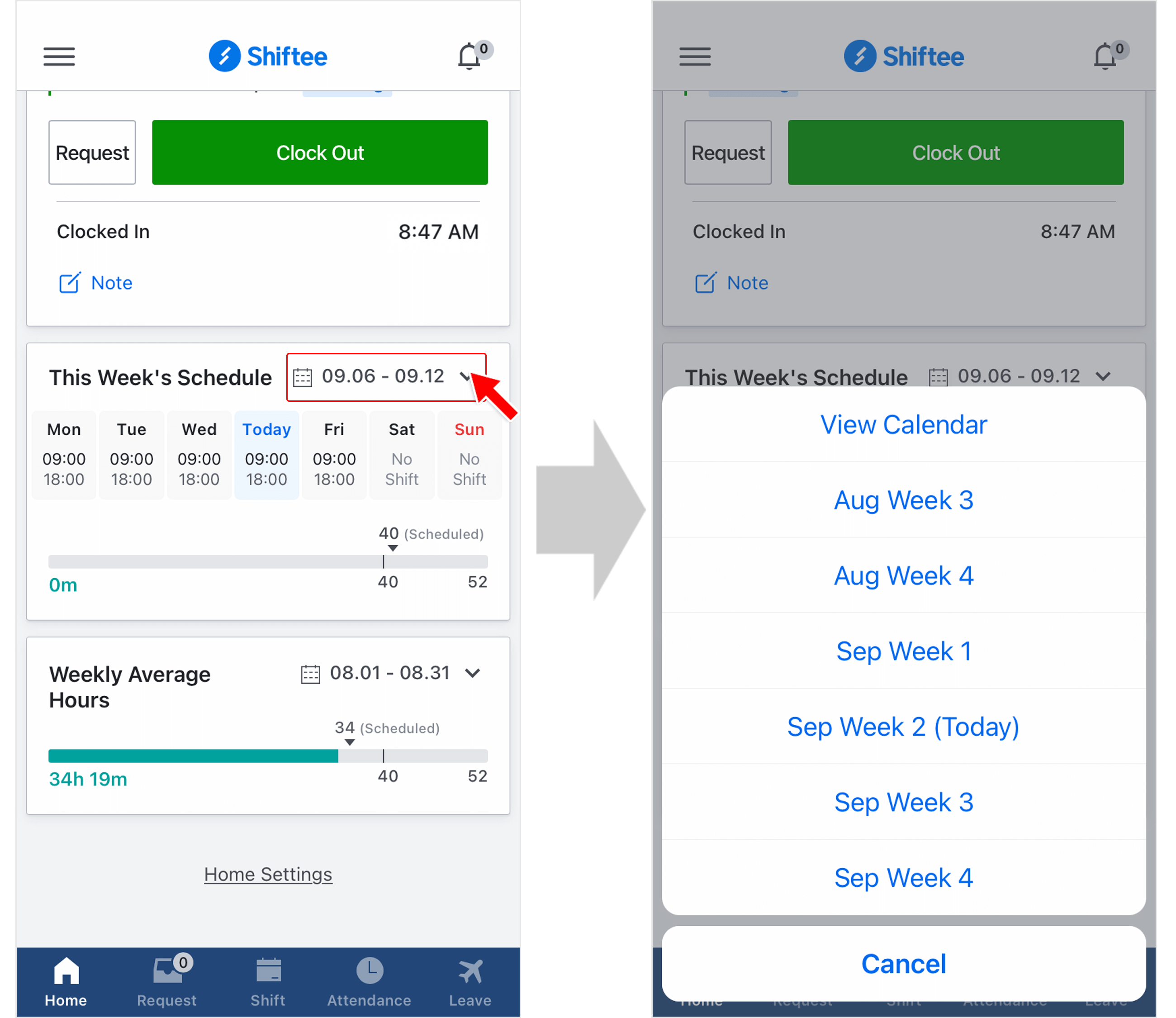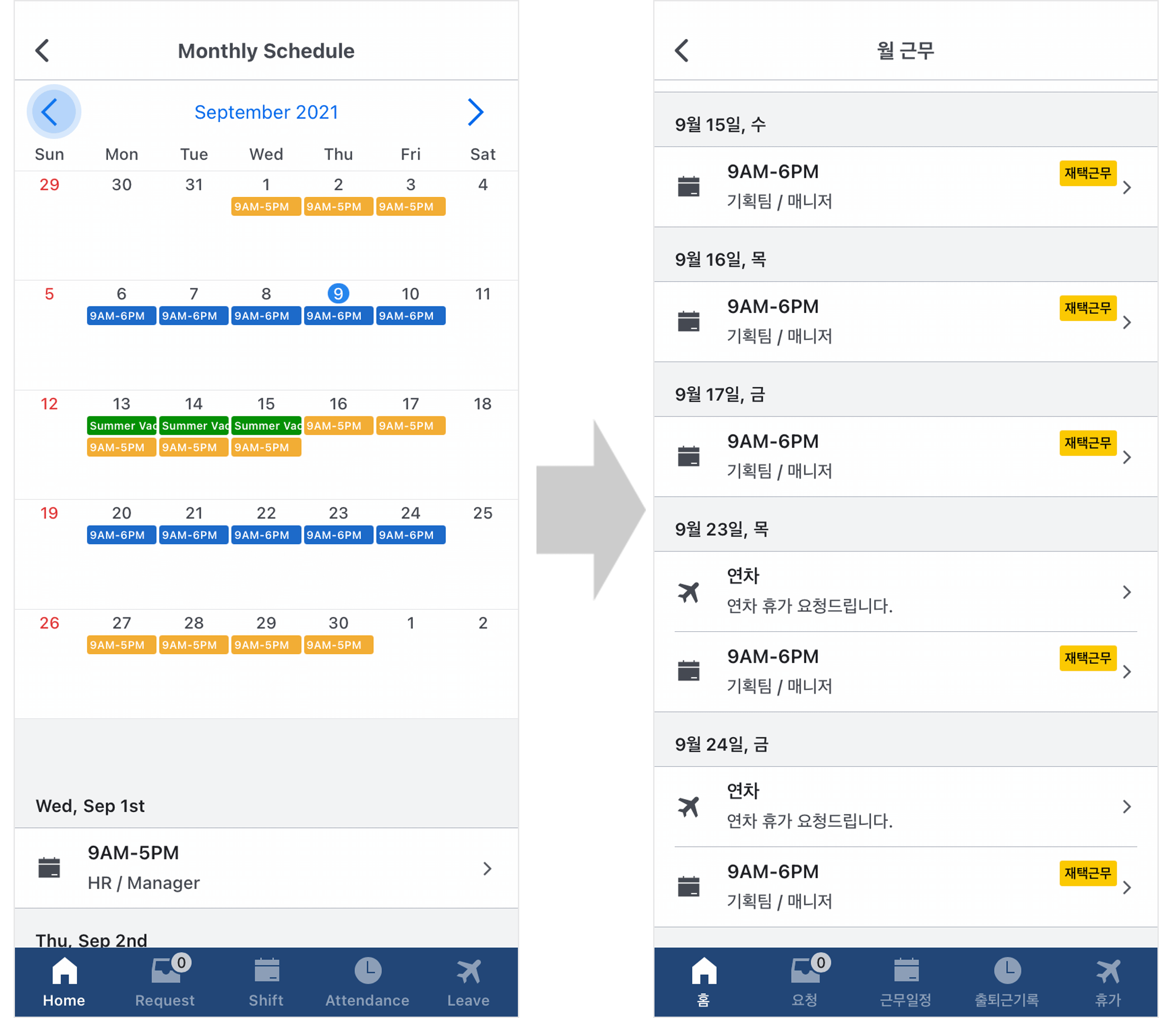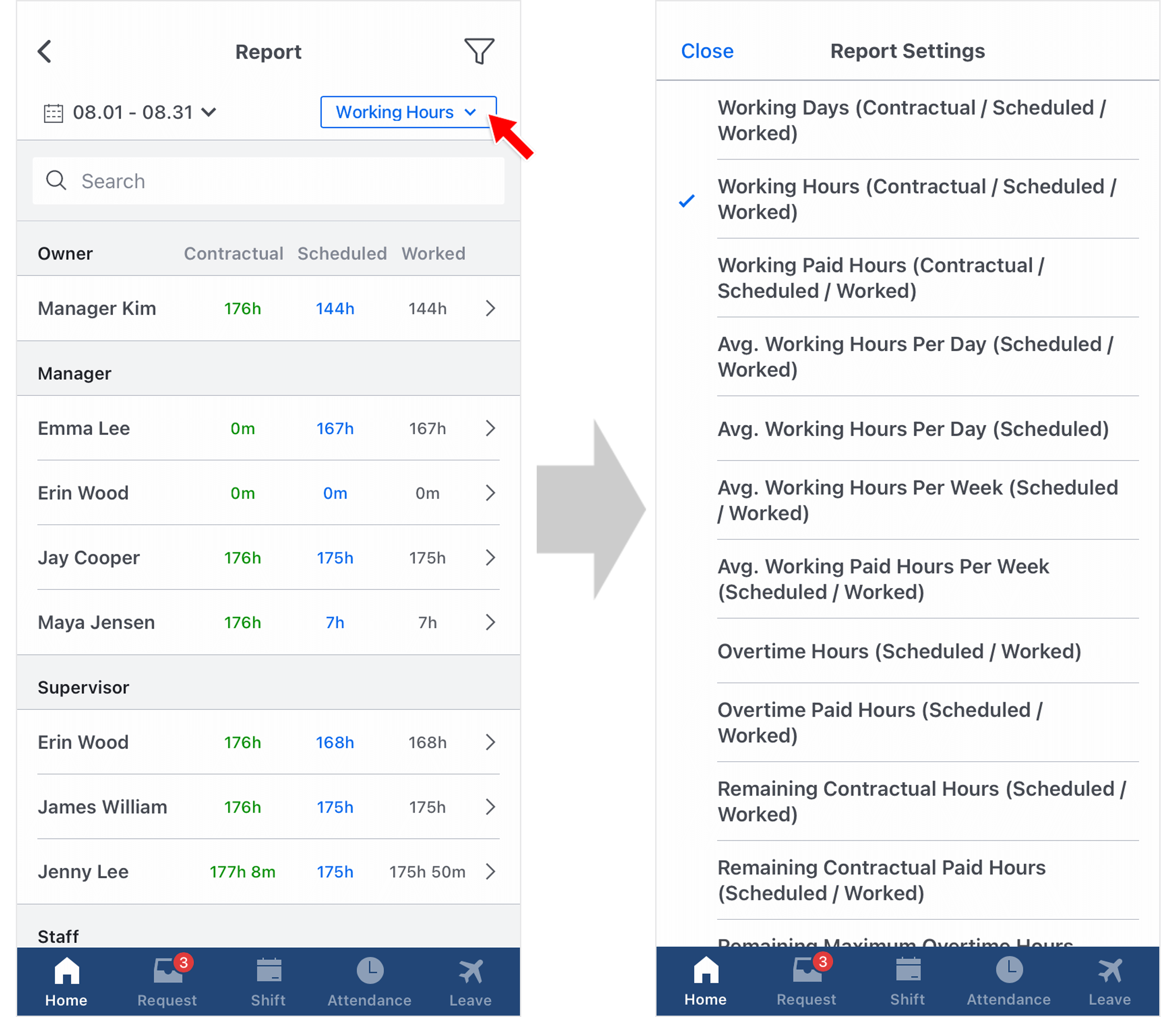Company Settings - Advanced
Updated At: 2023-08-04
- You can set the options for the mass approval feature and the mobile home card option.
- You can customize the settings for the columns in reports.
Web
Go to Company Settings - Advanced from the menu in Web Manager Mode. 
Brand Customization
You can customize Shiftee theme to fit your company's brand.
💡 Note
This feature is available in Enterprise Plan.
Customize Keyword Names
You can customioze the name of request buttons in Shiftee to fit your company's style.
💡 Note
This feature is available in Enterprise Plan.
Mass Request Approval
Select to allow or reject employees' multiple requests all at once. 
Select the checkbox from the Request - Manage Requests menu.
You can Approve All or Reject All the multiple requests. 
Note
Please be aware that once you approve or reject all the requests, you cannot undone your action. See Manage Requests for more details.
Mobile Home Card Settings
You can customize the home card settings in mobile app.
Select the card options you would like to use for your company. After setting all the options, home screen will be shown as the image below.
① Clock In/Out Card
② This Week Schedule Card
③ Weekly Average Hours Card
Note
Scroll down and tap Home Settings to customize your app's home layout.
① Clock In/Out Card
This card option allows you to clock in/out by clicking on the button from the mobile app.
If you don't use clocking in/out feature, uncheck this option.  See Clock In/Out for more details.
See Clock In/Out for more details.
② This Week Schedule Card
This card option shows you the weekly shifts and total working hours.
 You can set the working hours type from the drop-down menu. Worked paid hours is set by default.
You can set the working hours type from the drop-down menu. Worked paid hours is set by default.
Tap on the date range icon to view the weekly and monthly schedules of the selected period.
Tap View Calendar to view a monthly calendar of current month.
You can move between months by tapping on the arrows. Scroll down to see the details of the selected month's schedules.
Note
• If you tap on the specific date from the calendar, you can see the shift/leave scheduled for the selected date at the bottom.
• Shift color shows the matching shift template. If there is no shift template matching, shift color is shown with the basic color.
• Leave is shown in green color.
③ Weekly Average Hours Card
This card option shows you the weekly average hours of the selected period.
Uncheck this option if you don't want to use this feature. 
Customize Report Columns
① My Report Columns
You can customize the report columns shown in staff mode - scheduler page. 
After saving the selected columns, you can check the report columns reflected on ‘My Report’ section in staff mode. 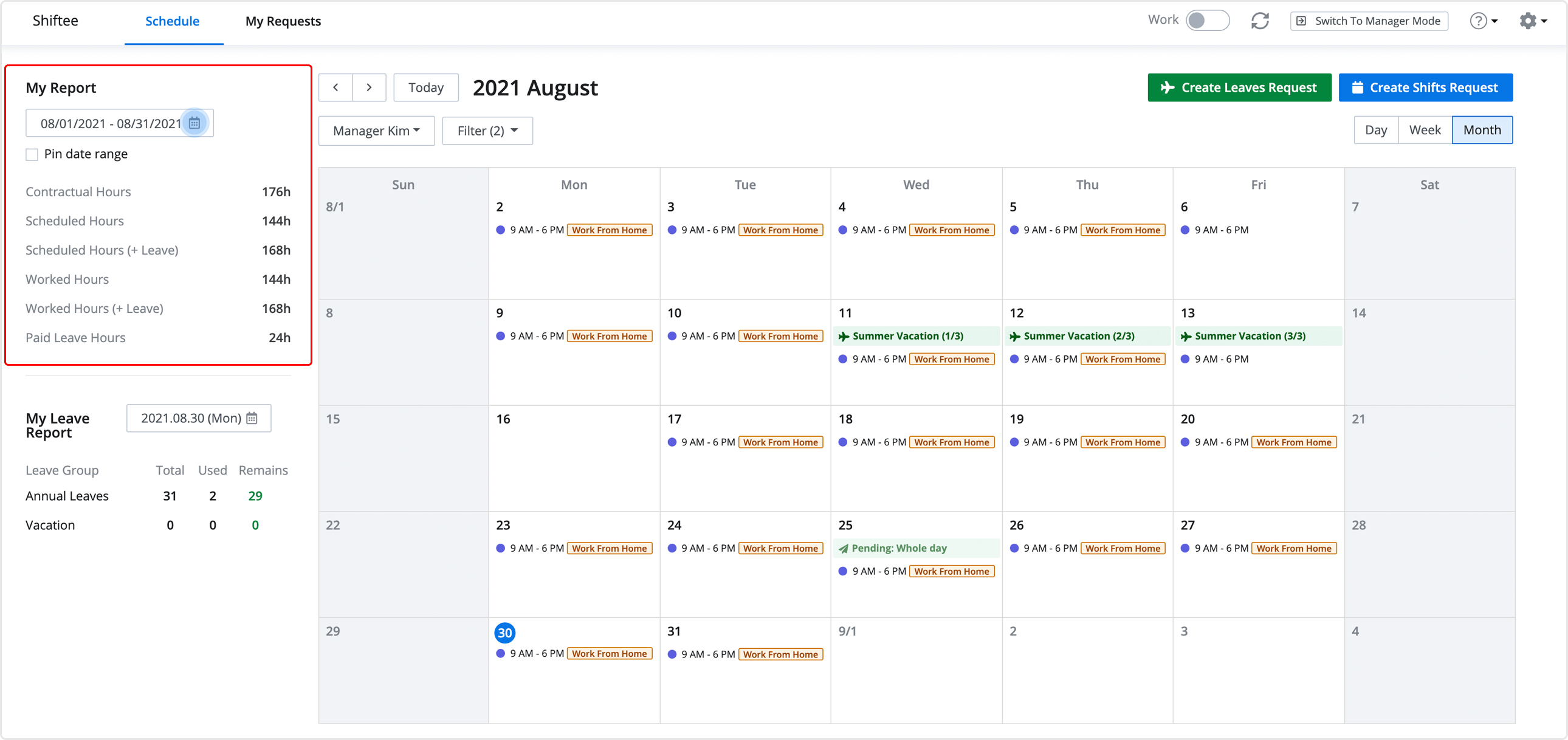
② Web Report Columns
You can customize the report columns shown in manager mode - report menu. 
After saving the selected columns, you can check the report columns reflected on the filter options from the report menu. 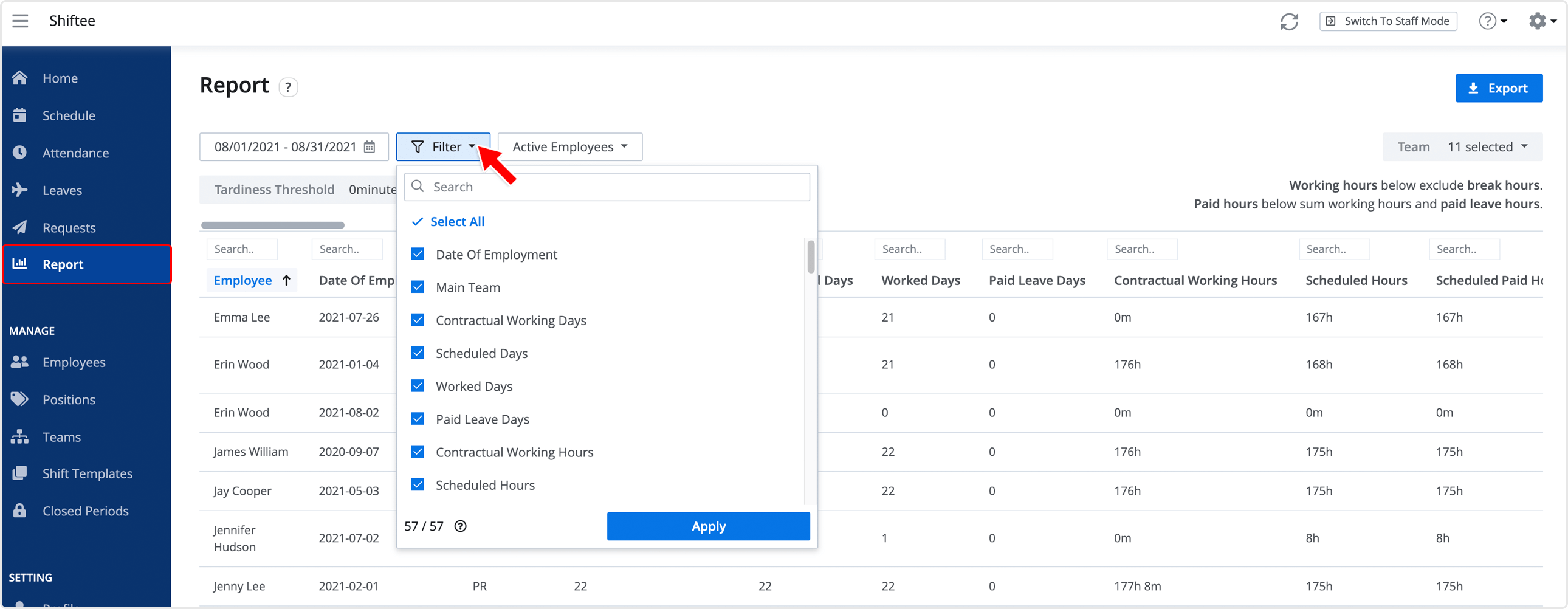
③ Mobile Report Columns
You can customize the report columns shown in mobile report card. 
After saving the selected columns, you can check the report columns reflected on the mobile report page.
Mobile
If the mobile home card setting is on from the company settings above, you can customize your app's home layout.
STEP 1 ) Tap menu on the top left, then tap Home Settings menu.
STEP 2 ) If the mobile home card setting is on by the Owner, you can customize your app's home layout.