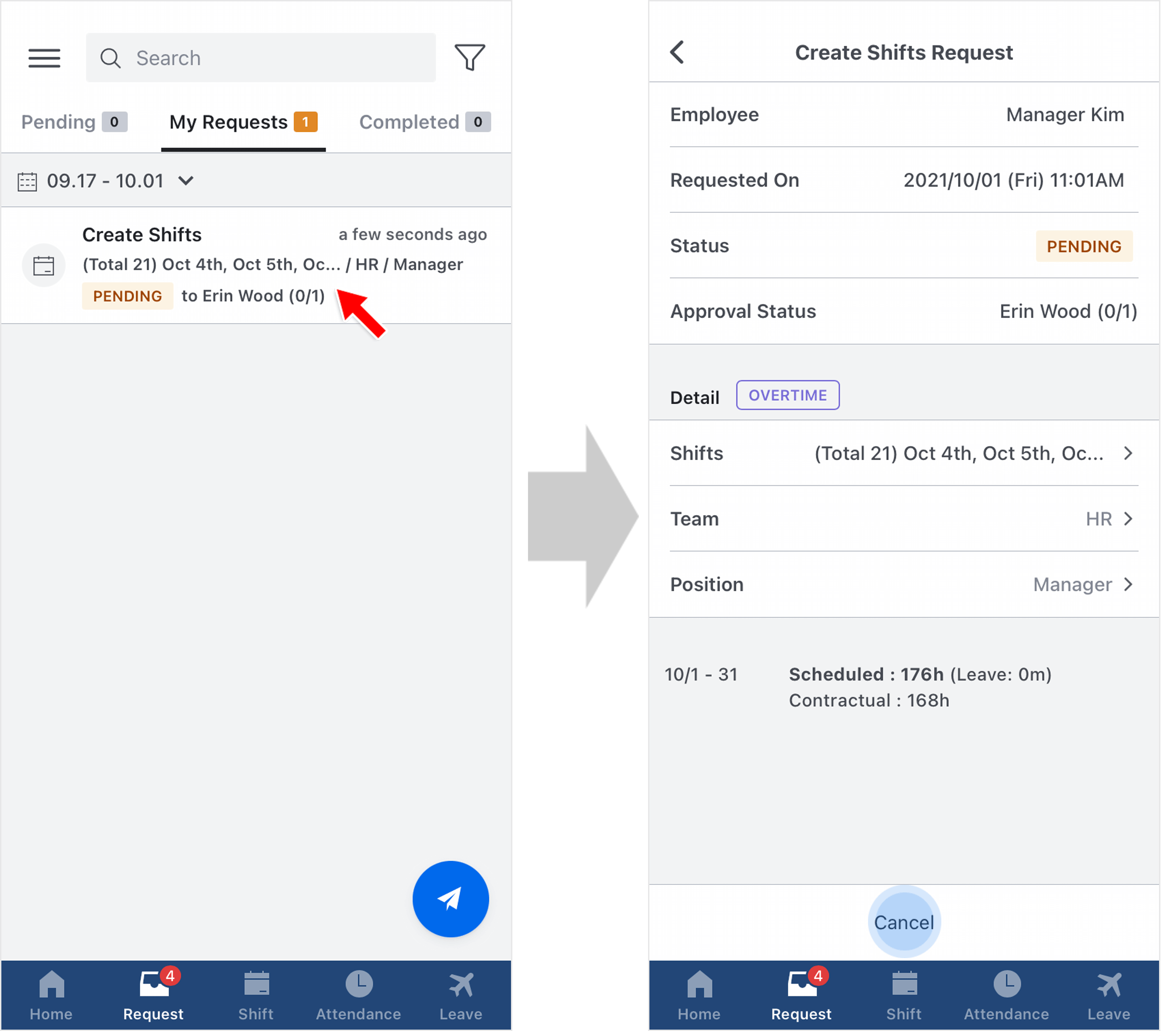Create Shifts Request
Updated At: 2021-10-01
- Employees can schedule their own shifts and send a request to create shifts.
- Send a request to create shifts by either using custom-made shift templates or by using the predefined shift templates set by managers.
Note
Make sure that Create Shift Request feature is set to be used from Company Settings - Request.
Please note that only Owner can manage company settings.
Contents
Mobile - ① Send a Request from Request Shortcuts
 STEP 1 ) You can easily send a request by tapping on Request button on the mobile home screen.
STEP 1 ) You can easily send a request by tapping on Request button on the mobile home screen.
STEP 2 ) Tap on ‘Settings’ at the bottom to customize your request shortcuts.
Note
Read on to learn more details on sending a create shifts request.
Mobile - ② Send a Request from Request Tab
① Using the Predefined Shift Templates
Employees can send a request to create shifts using the predefined shift templates set by managers.
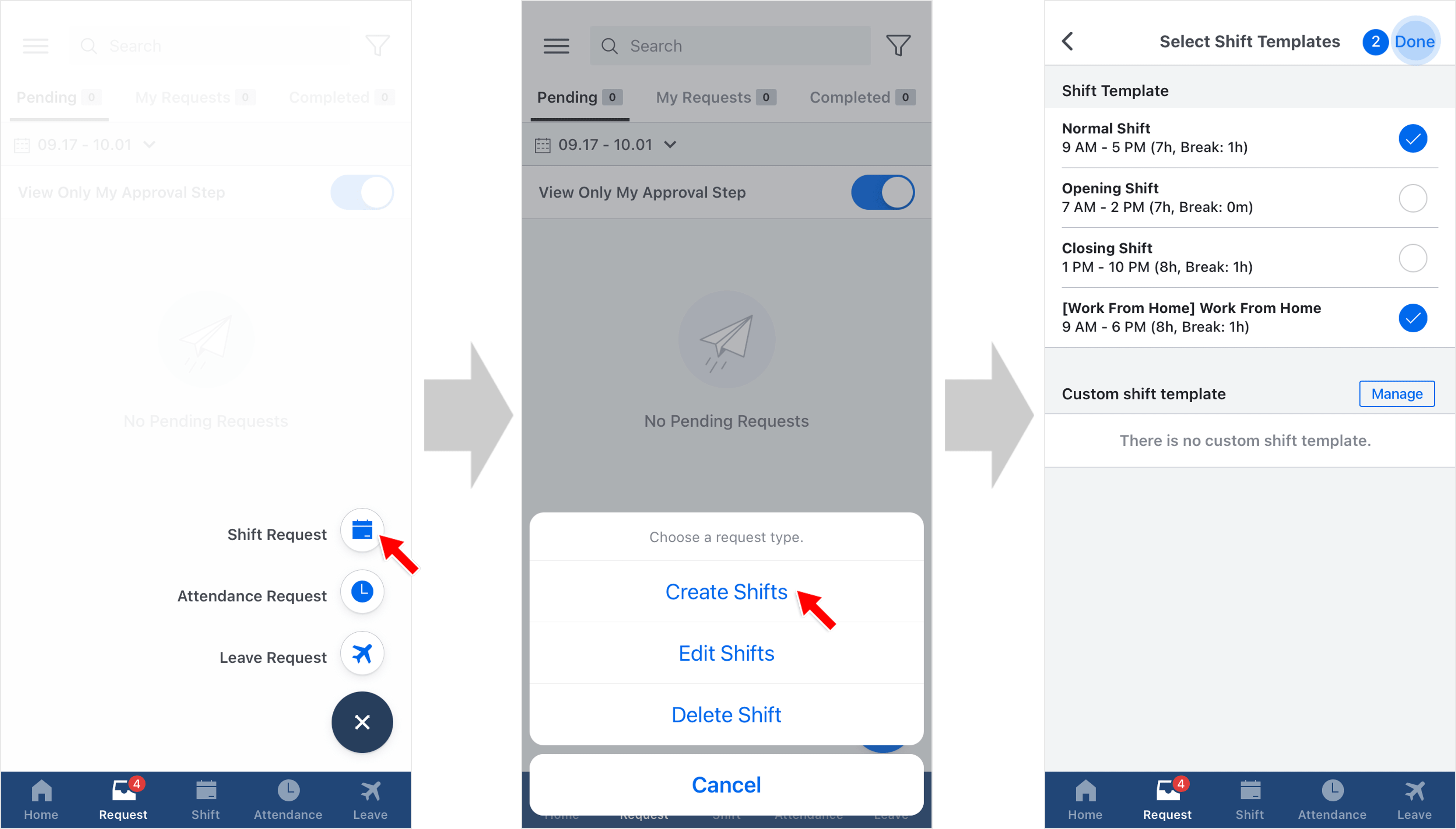
STEP 1 ) Go to Request Tab on the navigation bar and tap on the request icon on the bottom right. Then, tap Shift Request.
STEP 2 ) Select Create Shifts.
STEP 3 ) Select a shift template from the list to create your shifts. If you are assigned to multiple positions and teams/locations, then first choose the position and the team/location to apply the shift to.
STEP 4 ) Tap on the dates from the calendar to add shifts with the selected shift template(or with each shift template from the selected templates). If there's an existing shift that overlaps to your shift template time, the date will be shown as ‘X’ from the calendar.
STEP 5 ) Once you've done, tap on ‘next’ button on the top right. Select an approver(or approvers) and enter the required field below to send your request. Reason is required for the request that needs an approval.
Note
You can easily add shifts by clicking on the 'Month' and 'Day' section of the calendar.
e.g. Tap on 'May' to select all the dates in May. Unselect all the Saturdays and Sundays by tapping on the 'Saturday' and 'Sunday' section.
② Using the Custom-made Shift Templates
You can also add shifts by using the custom-made shift templates. Please make sure that Enable Custom Shift Time option is set to be used from Company Settings - Request by Owner to use this feature.

STEP 1 ) On ‘select shift templates’ page, tap Manage button and add a new shift template.
STEP 2 ) Select the Start Time and End Time of your custom shift template. Choose whether to use deemed work type and shift break time, then tap Save button.
STEP 3 ) You can send a request in the same way described above.
Note
• You can only create shifts in time intervals set from Company Settings - Request.
• You can keep using your custom-made shift template until you sign out.
• When using the Shift Break Time feature, you can manually add a break time to a shift. See Shift Break Time for more details.
- You can check your request from Request Tab > My Request. You can also cancel a pending request.
Web
STEP 1 ) Click on Create Shifts Request on the top right corner in the staff mode. You can send a request in the same way on the website as well. 
STEP 2 ) Select a shift template from the drop-down menu to create your shifts. If you are assigned to multiple positions and teams/locations, then first choose the position and the team/location to apply the shift to. 
You can also add shifts by using the custom-made shift templates. Please make sure that Enable Custom Shift Time option is set to be used from Company Settings - Request by Owner to use this feature.

Note
You can keep using your custom-made shift template until you sign out.